この記事ではiPadを液タブ化してパソコン(Mac)のクリスタで絵を描く方法をお伝えします!
パソコン(Macbook)にクリスタが入っていれば、iPadを液タブとして使うことができます。
持っているパソコンとiPadをでクリスタの創作活動をより楽しむことができるようになります。
ぜひ一緒にやってみてくださいね!
まずは iPadを液タブ化するための基本条件を確認!
iPadをパソコンの液タブとして利用するには、まず以下の条件を満たす必要があるので確認してください。
| 必須条件 | 詳細 |
|---|---|
| 対応iPadモデル | MacBook Pro (2016 年以降に発売されたモデル) MacBook (2016 年以降に発売されたモデル) MacBook Air (2018 年以降に発売されたモデル) iMac (2017 年以降に発売されたモデル) または iMac (Retina 5K, 27-inch, Late 2015) iMac Pro Mac mini (2018 年以降に発売されたモデル) Mac Pro (2019 年以降に発売されたモデル) Mac Studio (2022 年以降に発売されたモデル) |
| 対応Macモデル | iPad Pro (すべてのモデル) iPad (第 6 世代) 以降 iPad mini (第 5 世代) 以降 iPad Air (第 3 世代) 以降 |
| 必須OS | macOS Catalina以降、iPadOS 13以降 |
| Apple ID | 同一のApple IDでログインが必要 |
上の表より前の機種の場合はご紹介する方法は使えないのでご注意ください。
まずはお持ちの機種を調べてみてください。
準備が整ったらSidecarという機能を使って接続を進めます。
Sidecarでの接続設定の手順
iPadを液タブ化してパソコン(Mac)のクリスタで絵を描くにはSidecarという画面をミラーリングする機能を使います。
Sidecarを使うとiPadをMacのサブディスプレイとして利用できるようになり、iPadを液タブ化させることができます。
Sidecarを使う手順を解説します。
パソコン(Mac)とiPadのOSを最新にしてください。
両方のデバイスで同じApple IDを使用します。
Apple IDを複数持っている人は気をつけてください。
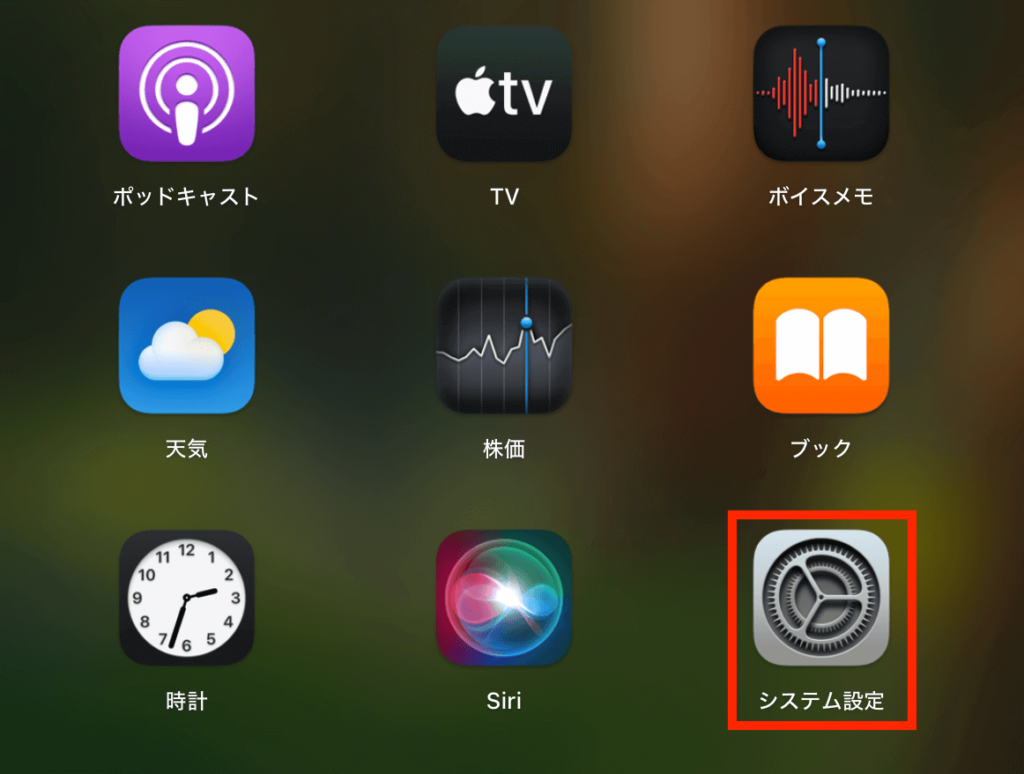
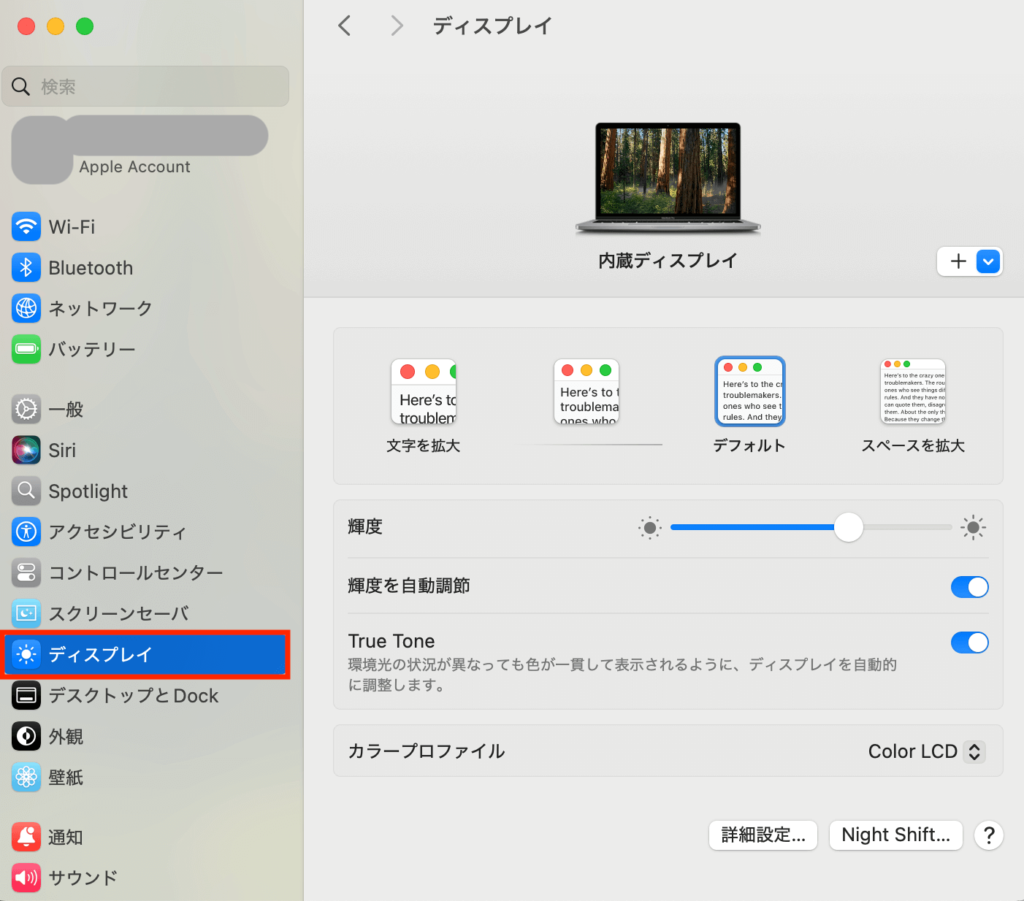
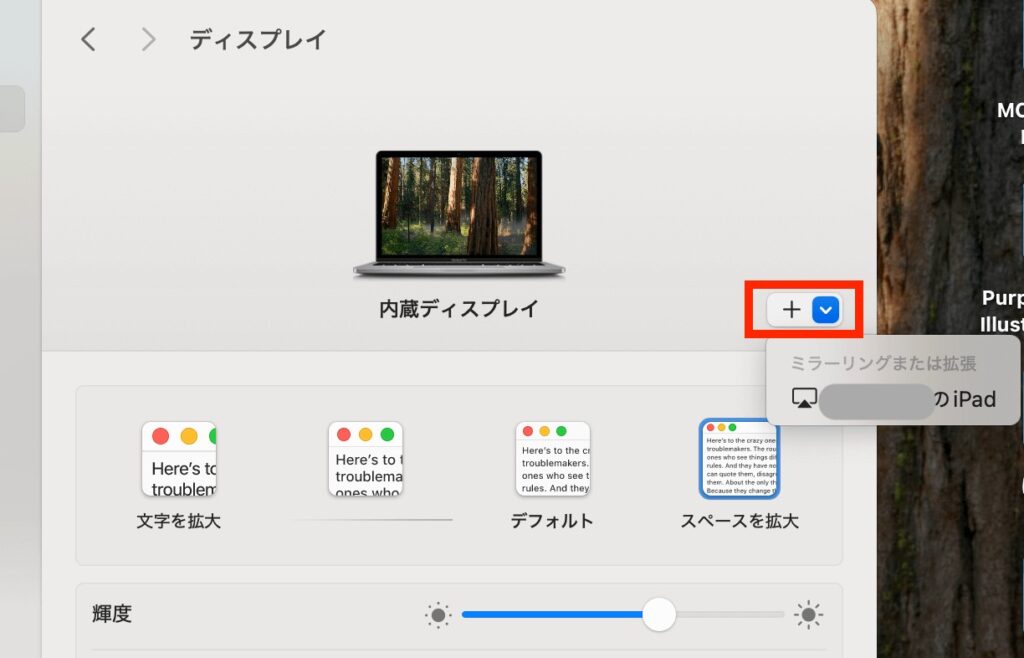
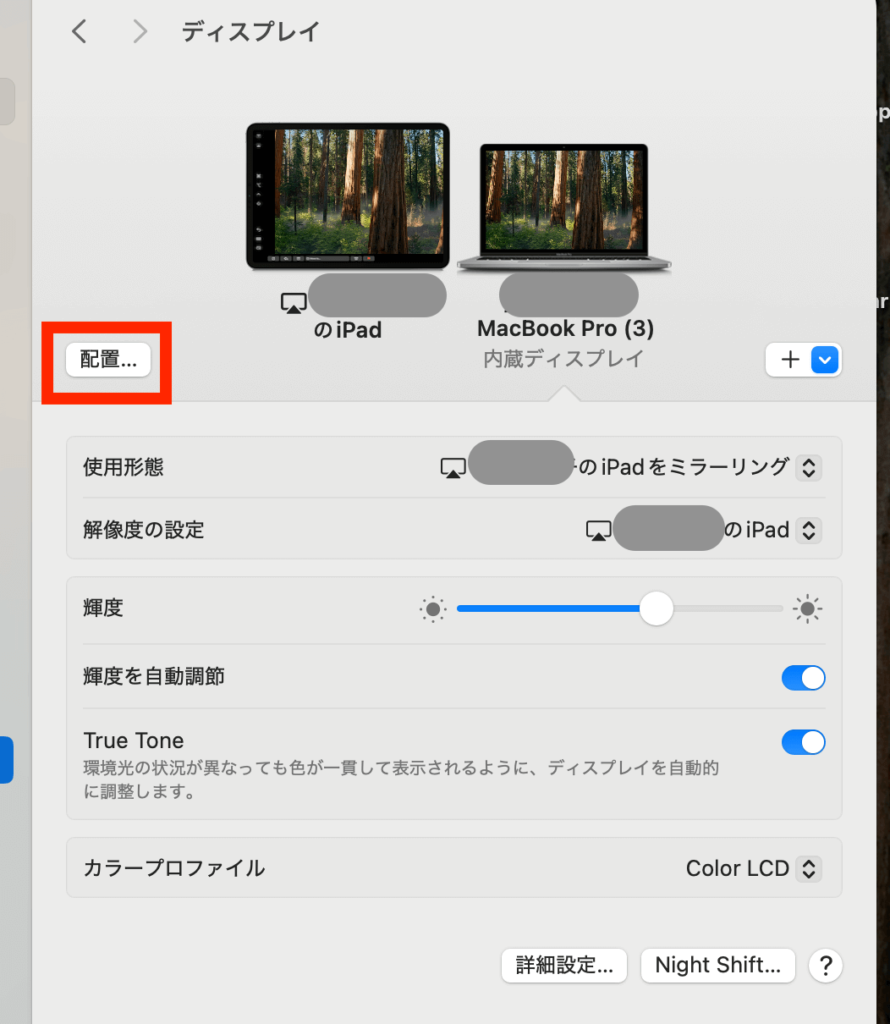
Optionキーを押しながらドラッグして2つを重ねる
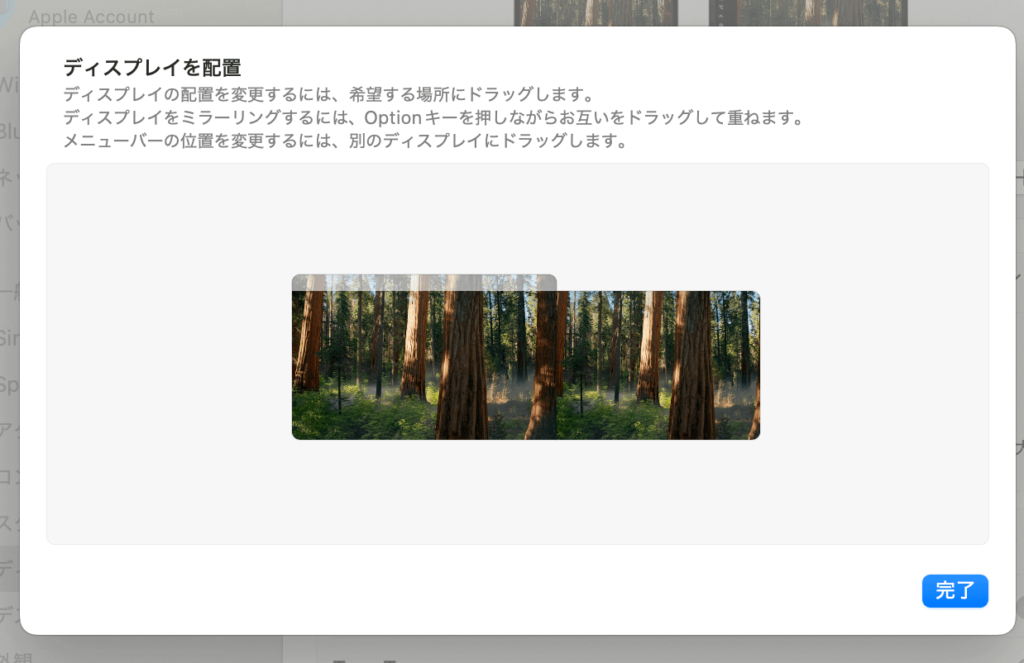
重なると下のようになります。
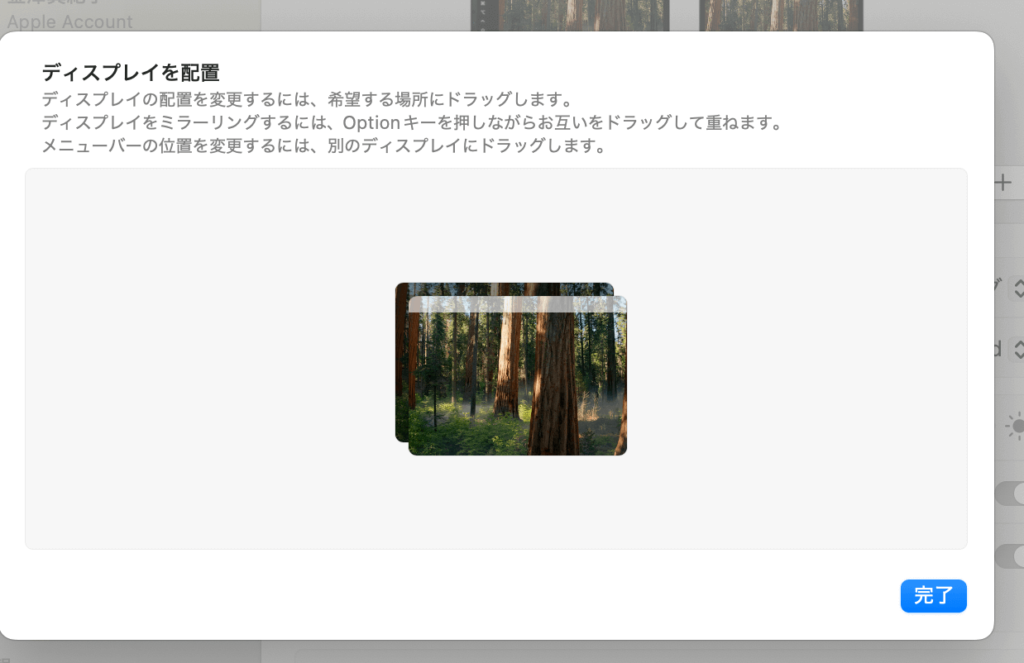
ミラーリングができなかった時はもう一度1からやりなおしてみてください。
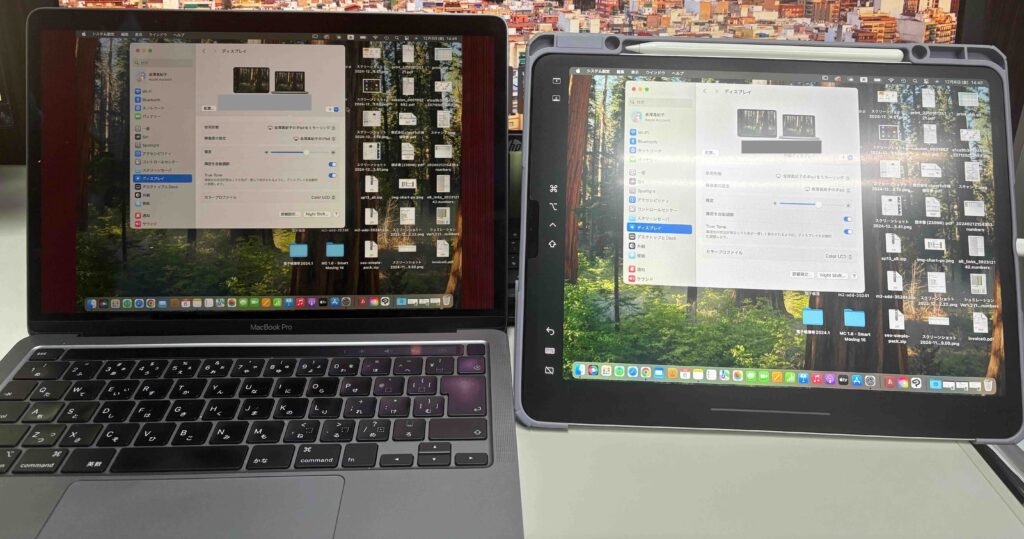
パソコン側のクリスタを起動します。
するとiPadにもクリスタが表示されるのでiPadを液タブのようにしてイラストが描けるようになりました!
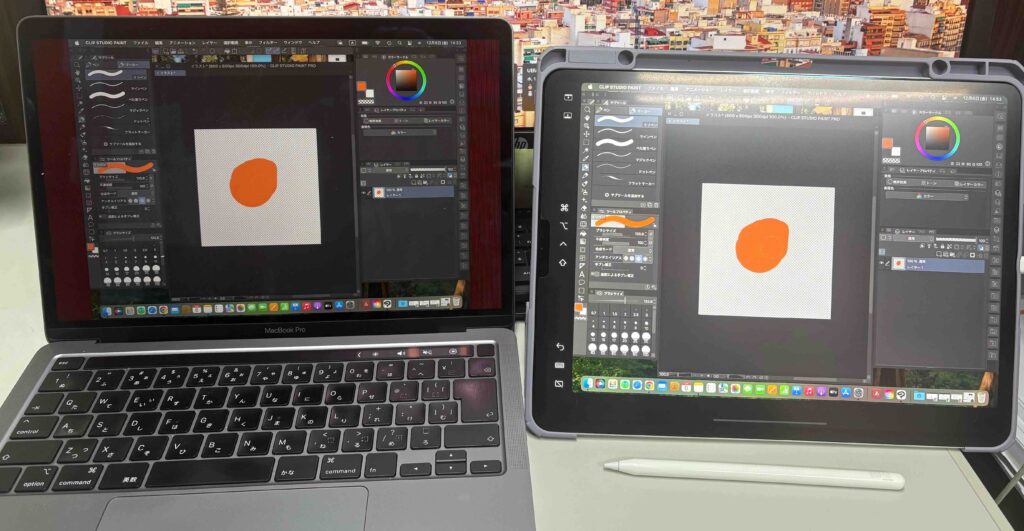
その他のiPadを液タブ化するミラーリング設定の2つの方法
これまでご紹介した方法でできなかった時のためにiPadを液タブ化させる(ミラーリング)する方法を2つお伝えします。
上手くいかない時はこの2つの方法も試してみてください。
- タイトルバーから起動する方法
- macのメニューバーから始める方法
タイトルバーから起動する方法
タイトルバーからiPadを液タブ化する方法を解説します。
下の写真の緑の部分にカーソルを合わせるとiPadの名前がでるのでクリックします。
これでミラーリングが完成します。
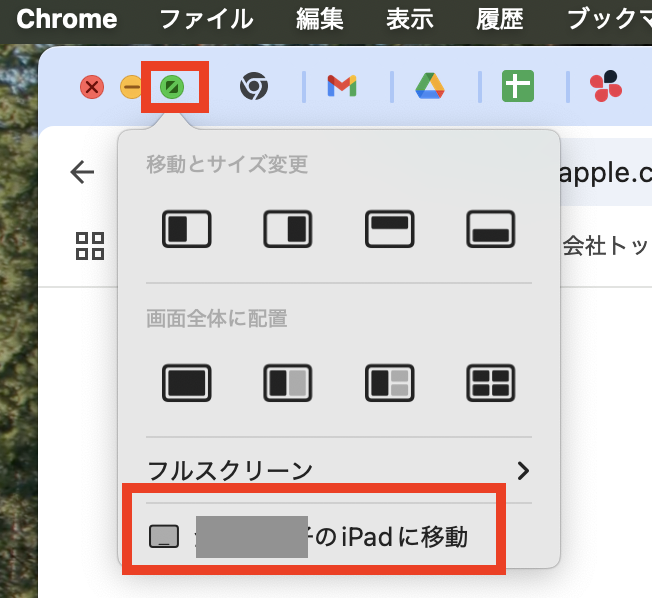
Macのメニューバーから起動する方法
①コントロールセンター→「画面ミラーリング」を選びます。
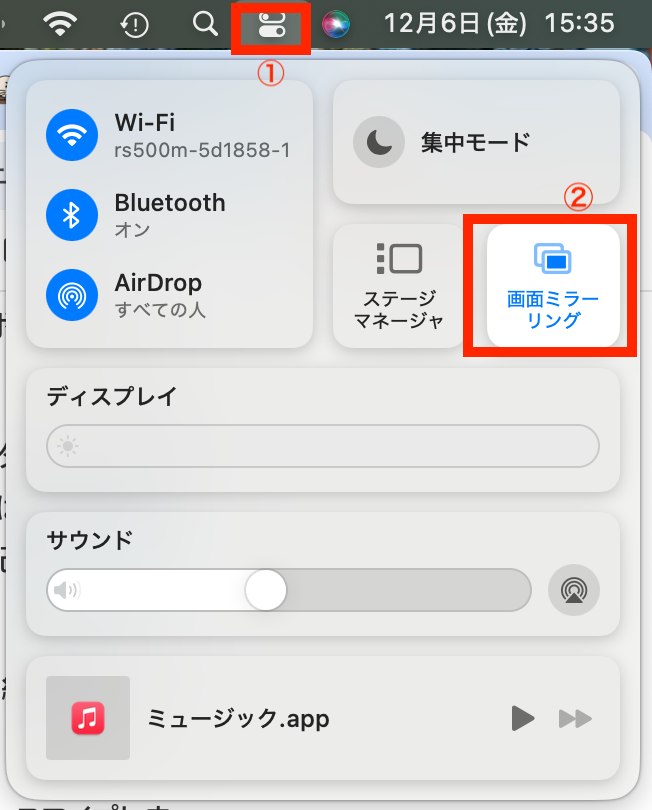
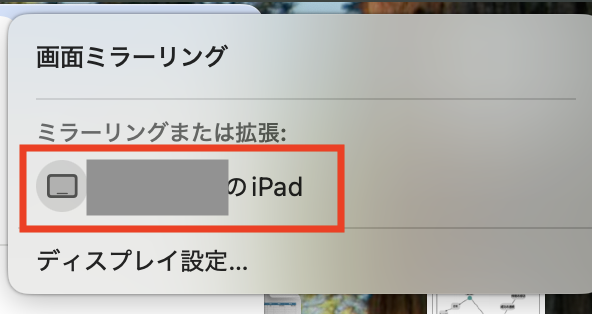
iPadを液タブ化する時の4つのチェックポイント
液タブ化する際の接続は簡単ですが、うまくいかない時は下の4つをチェックしてみてください。
- Sidecar(ミラーリング機能)の対象機種か
- ネットワークは安定しているか
- 同じApple IDでログインしているか
- 「画面ミラーリング」が有効になっているか
Sidecareを使う場合は必ずPCとiPadは同じApple IDでログインしておいてください。
Wifi接続の場合、通信環境が不安定だと接続切れが発生することがあります。
またSidecarのミラーリング機能が使えるPCとiPadであること、「画面ミラーリング」が有効になっているかをチェックしてください。
接続トラブルが起きた場合、基本設定を一から見直すことが解決への近道です。
iPadを液タブ化してMacでクリスタを使う方法のまとめ
この記事ではiPadを液タブ化してMacでクリスタを使う方法について解説しました。
Sidecarを利用すれば、簡単な手順でiPadを液晶タブレット化してイラストを描くことができるようになります。
液タブは高くて買えないという方もこの方法なら気軽に楽しめるのではないでしょうか?
PCとiPadをお持ちの方はぜひ一度やってみてくださいね。










