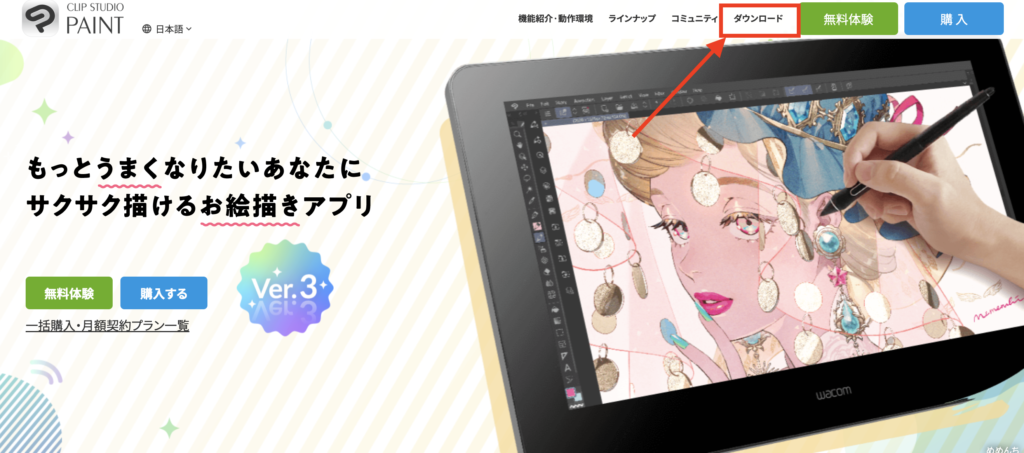この記事ではクリップスタジオ(クリスタ)のコンビニ支払いでの購入手順を詳しく解説します。
各コンビニでの支払い手順、購入後のダウンロードとインストール方法までを詳しく解説します。
クリスタの購入時のコンビニ支払いを不安なく進めたい方はぜひこの記事を確認してください。
クリスタをすぐに使いたい方は下のボタンからダウンロードできます。
\ クリスタの詳細はこちら! /
クリスタをコンビニ支払いで購入する前に確認しておくこと2点
まずはコンビニ払いが利用できるクリスタの購入プランとコンビニを確認しておきましょう。
クリスタのコンビニ支払いができる購入方法はこちら!
| 購入プラン | コンビニ払いの可否 |
|---|---|
| 買い切り(ダウンロード版) | |
| 買い切り(パッケージ版) | |
| サブスク(月額/年額) |
クリスタの購入方法には買い切り型のダウンロード版とパッケージ版、サブスク(月額/年額)がありますが、コンビニ支払いができるのは買い切りのダウンロード版とパッケージ版の2つのみです。
iPadやスマホで利用する月額プランの場合、クレジットカードやアプリ内決済が必要なので、コンビニで支払いたい方は買い切り型を選びましょう。
クリスタのコンビニ支払いができるコンビニを確認!
- セブンイレブン
- ローソン
- ファミリーマート
- ミニストップ
- デイリーヤマザキ
- セイコーマート
クリスタのコンビニ支払いなら、セブンイレブン、ローソン、ファミリーマート、ミニストップ、デイリーヤマザキ、セイコーマートなど主要なコンビニでの支払いが可能です。
クリスタのコンビニ支払いの方法を具体的に解説!
ここからは、実際にクリスタをコンビニ支払いで購入する手順を写真を使って詳しくお伝えします。
下のリンクをクリックして公式サイトへアクセスします。
CLIP STUDIO PAINT PROはこちらから!
CLIP STUDIO PAINT EXはこちらからどうぞ!
公式サイトの「購入する」をクリックします。
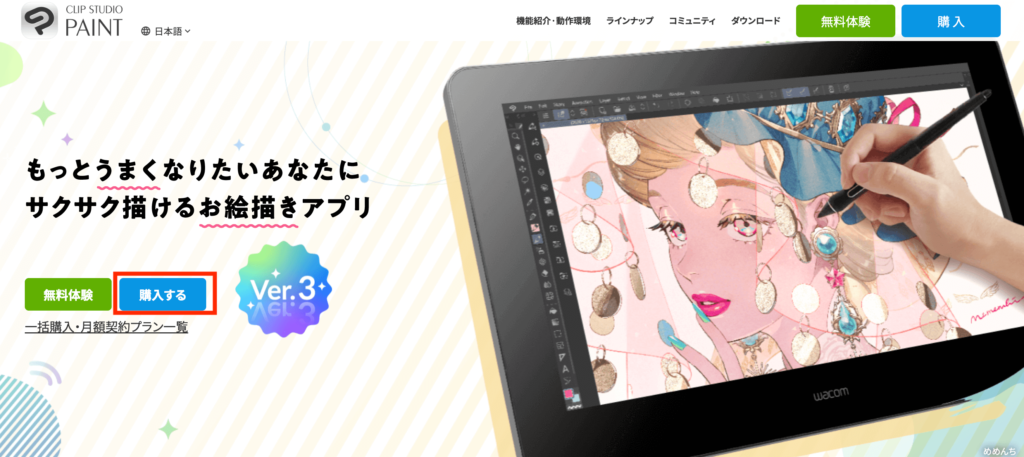
今回は買い切り版(ダウンロード版)のクリスタPROVer.3にしました。
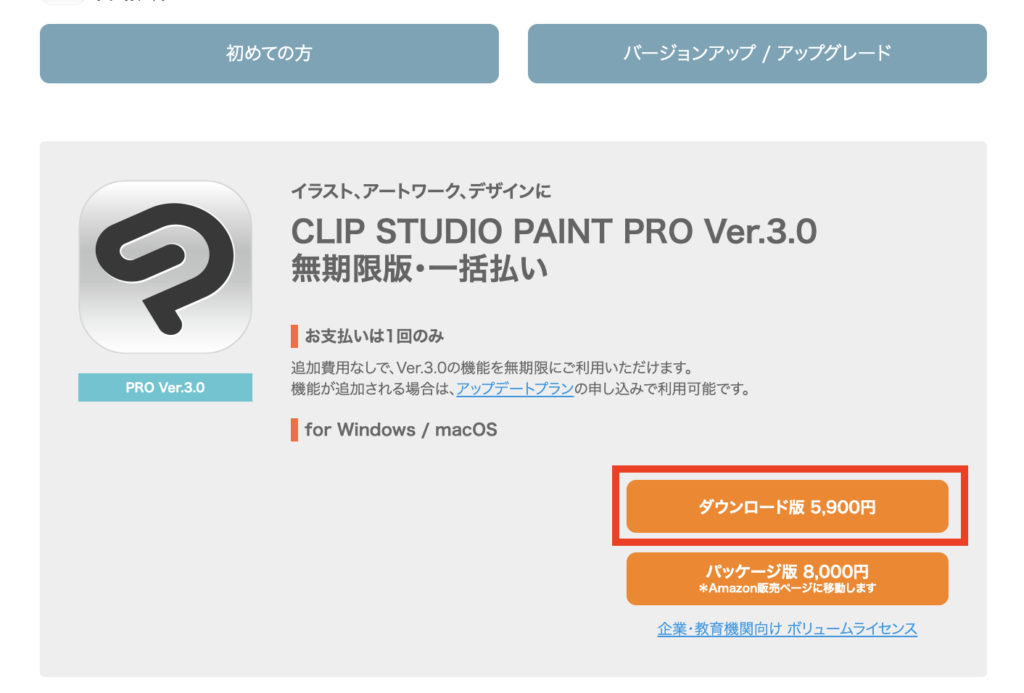
クリスタのアカウント持っている人はログインをしてください。
アカウントを持っていない人は「アカウント登録」をクリックしてアカウントを作成しましょう。
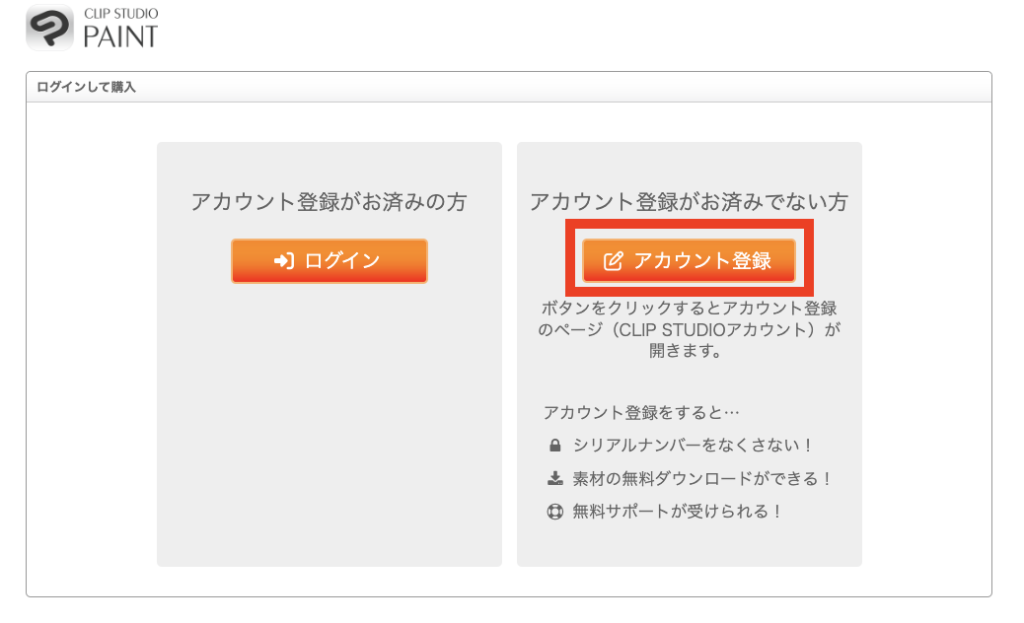
自分のメールアドレスを入力します。
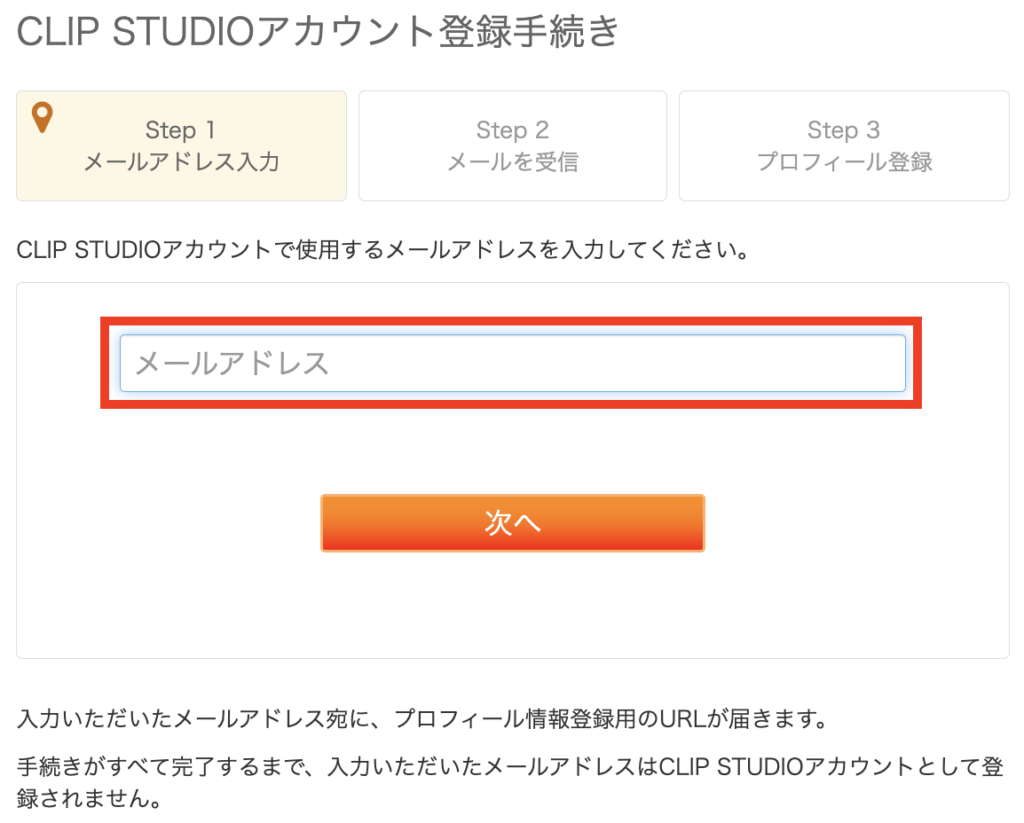
「次へ」をクリックするとメールアドレスにメールが送られます。
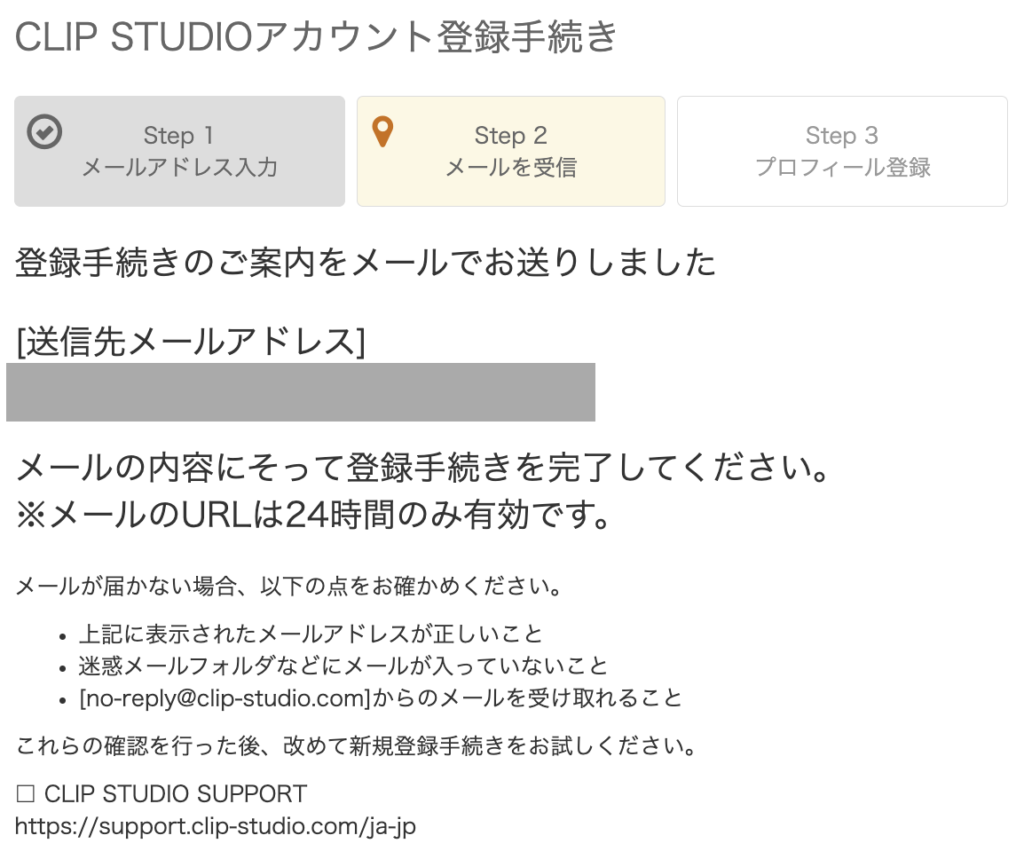
届いたメールに記載されたURLをクリックします。
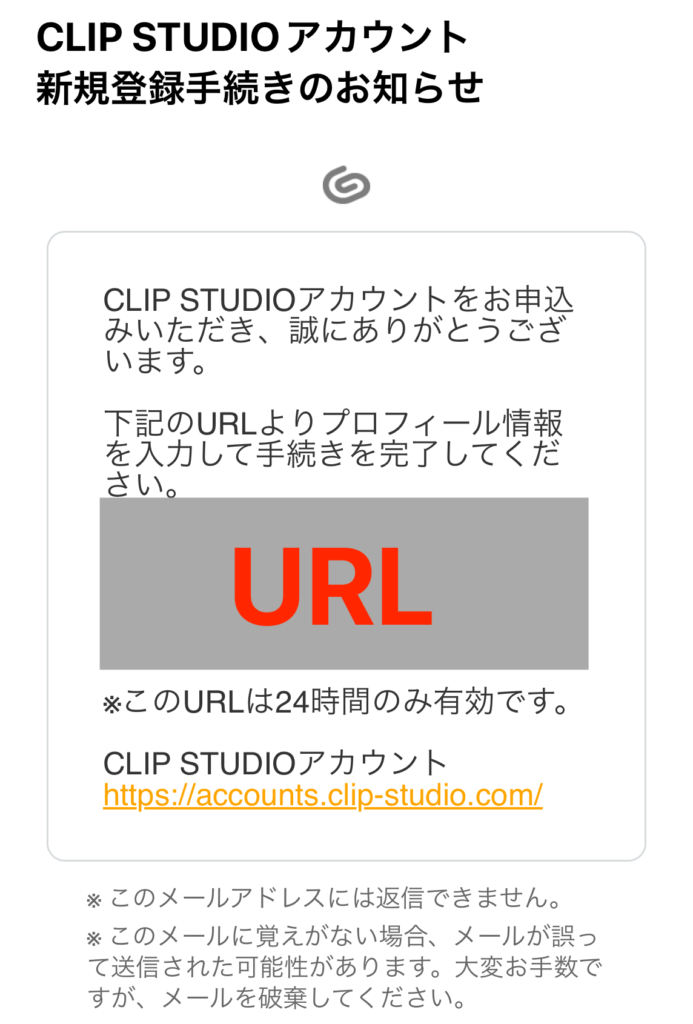
プロフィールの情報を入力したら「登録」をクリックします。
これでアカウント登録は完了です。
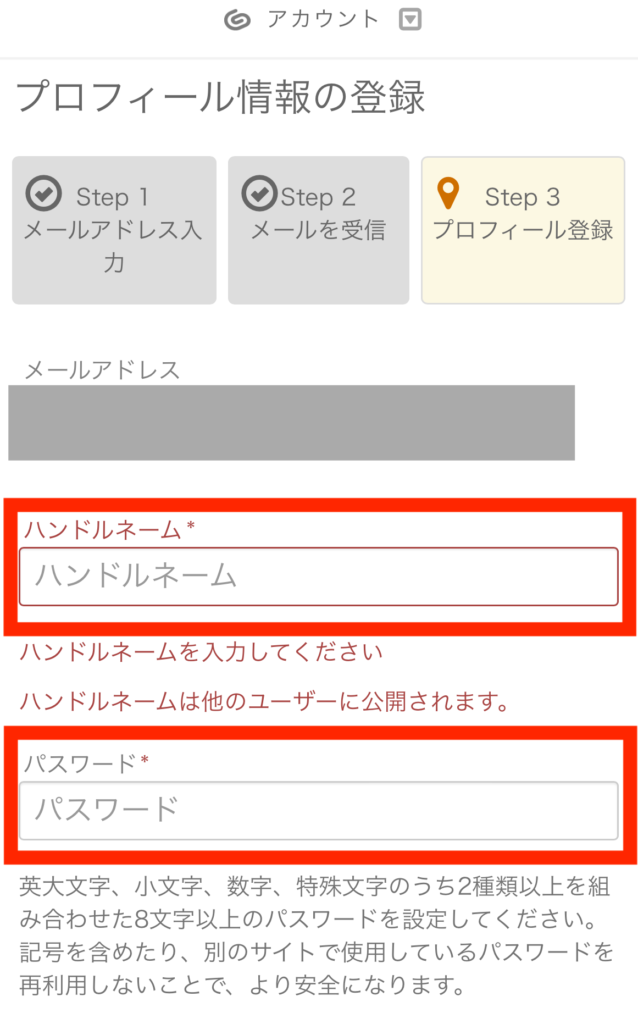
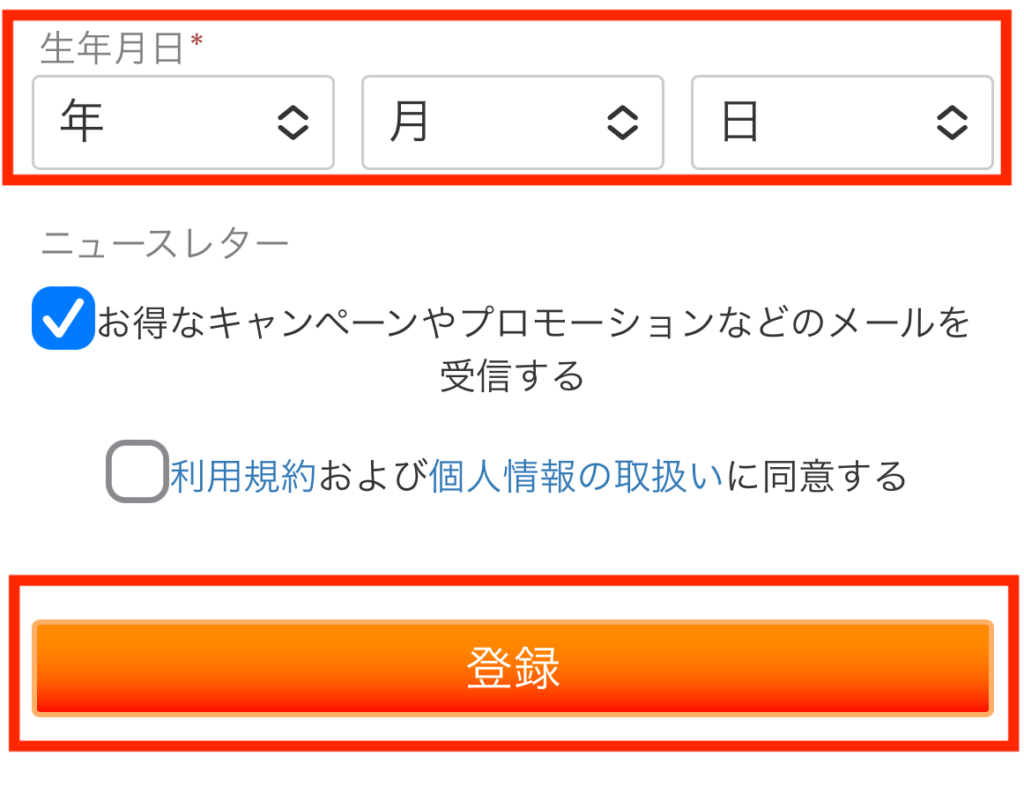
「コンビニでのお支払いへ」を選びます。
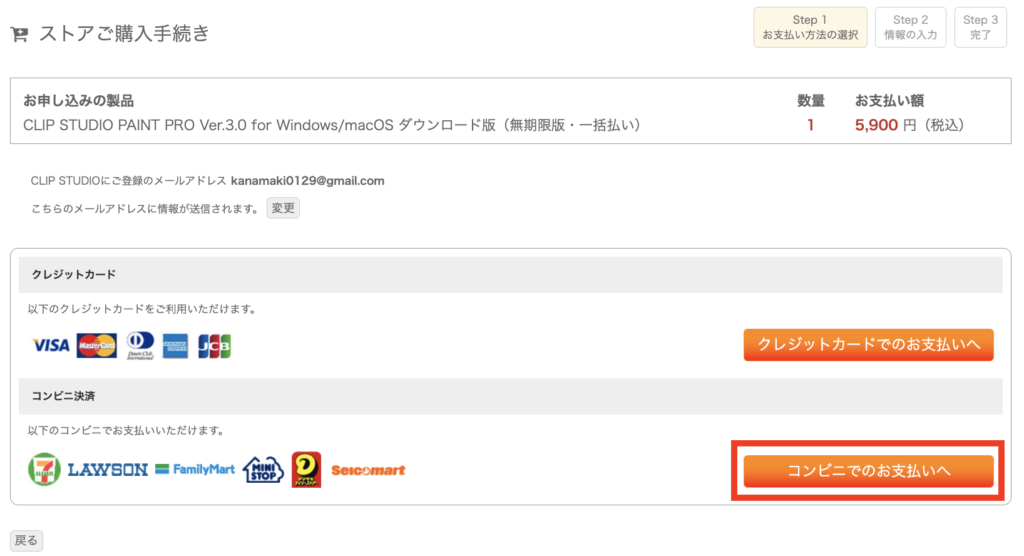
①支払に使いたいコンビニを選びます。
②支払い情報を入力します
③「購入する」をクリックします。
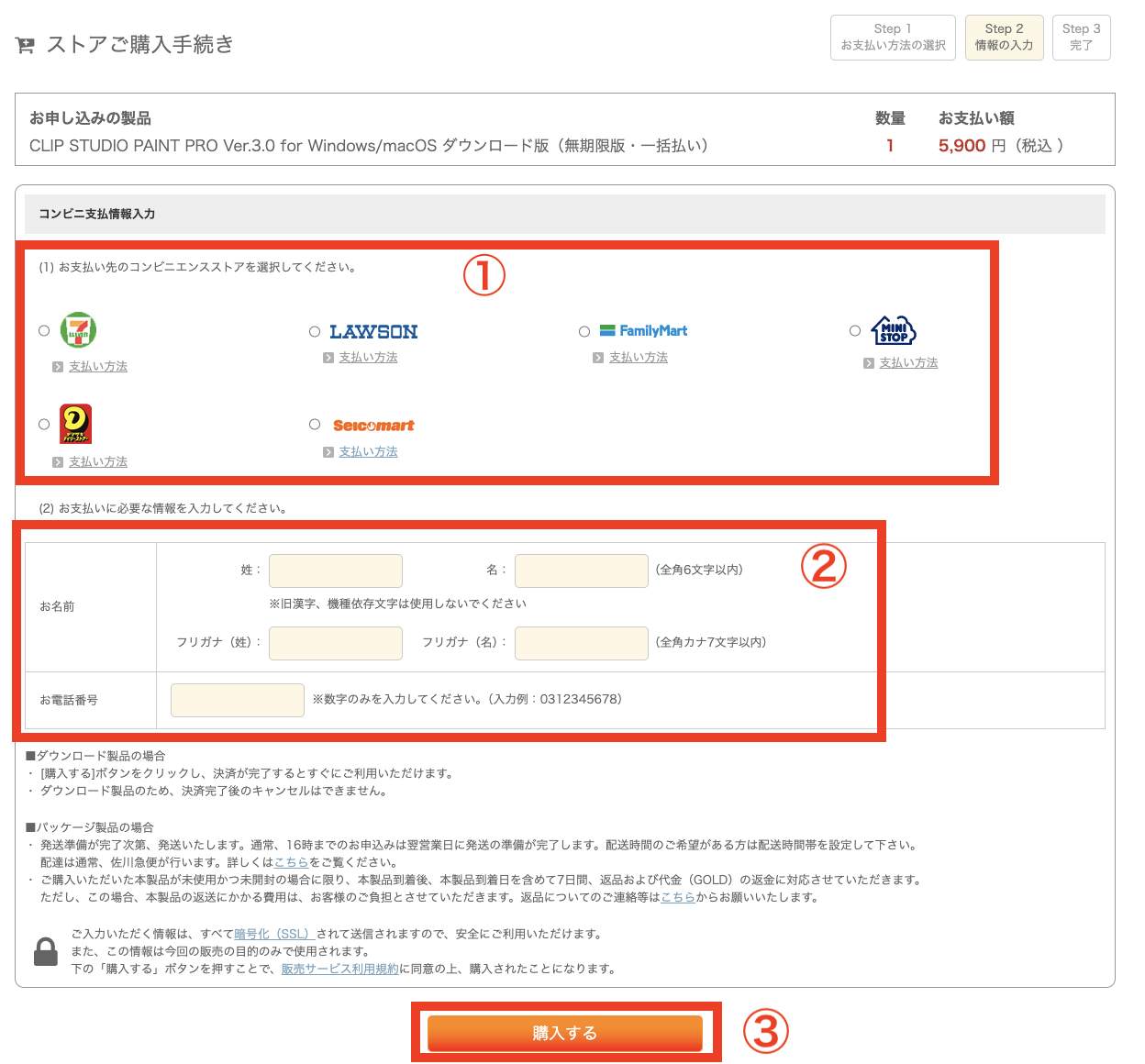
「お客様番号」や「確認番号」が表示されるので、控えをとっておくと安心です。
これらの番号はコンビニで支払いする際に必要になります。
登録してあるメールにも支払いに必要な情報が届きますので、確認を忘れずに行いましょう。
届いたメールに指定したコンビニが記載されているので、コンビニで支払いをして完了です!
各コンビニごとの支払い手順を詳しくご紹介!
コンビニごとに支払い方法が少し異なりますので解説をしておきます。
コンビニ支払いにはレジで直接支払う方法と一度コンビニの末端を操作してからレジで支払う方法の2つのタイプがあります。
| コンビニ名 | 支払い方法 |
|---|---|
| セブンイレブン デイリーヤマザキ セイコーマート | レジで支払い番号を伝える |
| ローソン ミニストップ ファミリーマート | 末端操作してからレジで支払い |
セブンイレブン、デイリーヤマザキ、セイコーマートはレジで「ネット決済」と「店員に支払い番号」を伝えて直接支払いをすればOKです。
ローソンとミニストップは「Loppi」という端末を操作し、支払い番号を入力してレシートを発行し、レジで支払います。
ファミリーマートは「マルチコピー機」で支払い番号を入力してレシートを発行し、レジで支払います。
クリスタ購入後のダウンロードとインストール方法
コンビニ支払い後の手続きもスムーズに行えるようにお伝えしておきます。
やることは主に3ステップです。
- 届いたメールで支払い完了とアクティベーションコードを確認する
- クリスタの公式サイトからクリスタをダウンロード、インストールする
- アクティベーションコードを入力しライセンス認証を行う
1.支払い完了後のメール確認とアクティベーションコードの確認
コンビニでの支払いが完了すると、メールでアクティベーションコードが届きます。
このアクティベーションコードはクリスタのライセンス証明に必要ですので、必ず保存してください。
万が一メールが届かない場合は、迷惑メールフォルダを確認したり、公式サポートに問い合わせてくださいね。
2.クリスタの公式サイトからのダウンロード手順
公式サイトにアクセスし、ダウンロードページで「ダウンロード版」を選択します。
右側の「ご利用ライセンス別最新バージョン」から自分の購入したクリスタをクリックしてください。
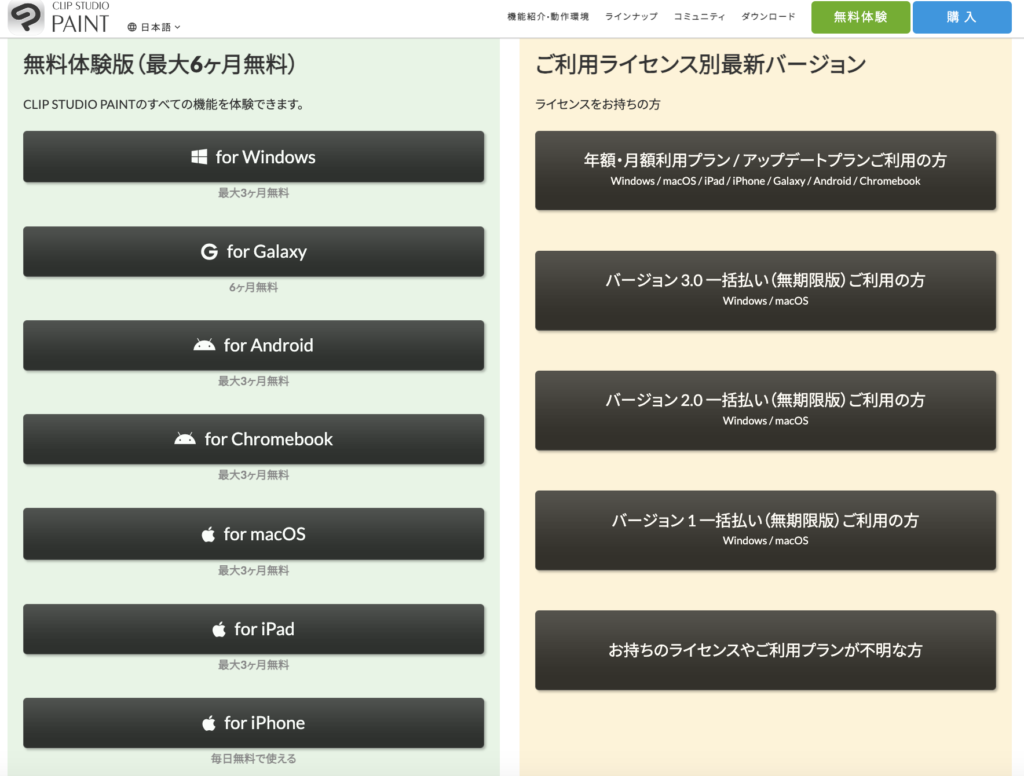
対応するOSのバージョンを選んで、ダウンロードを開始しましょう。
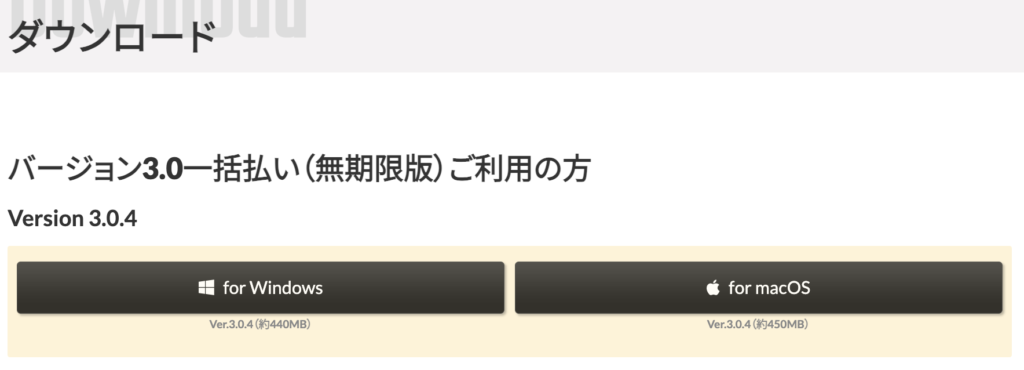
ダウンロードが完了したら、インストール用のデータが保存されますので、そのファイルをダブルクリックしてインストールを始めてください。
インストールは指示に従って行います。
3.インストールと初回起動の流れ
インストールが完了したら、デスクトップにCLIP STUDIO PAINTのアイコンが表示されます。
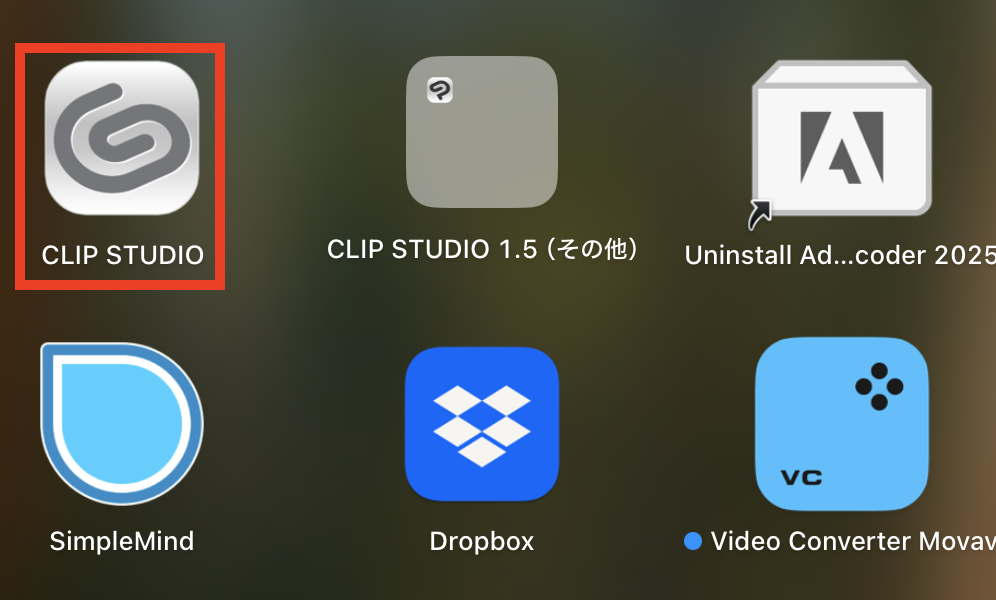
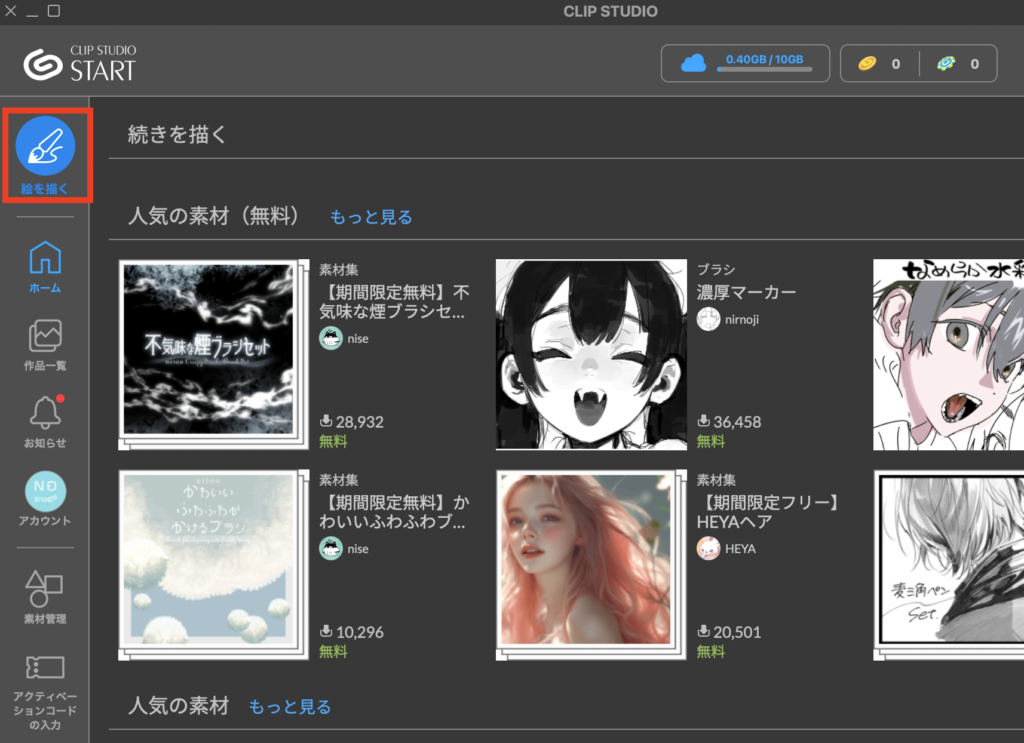
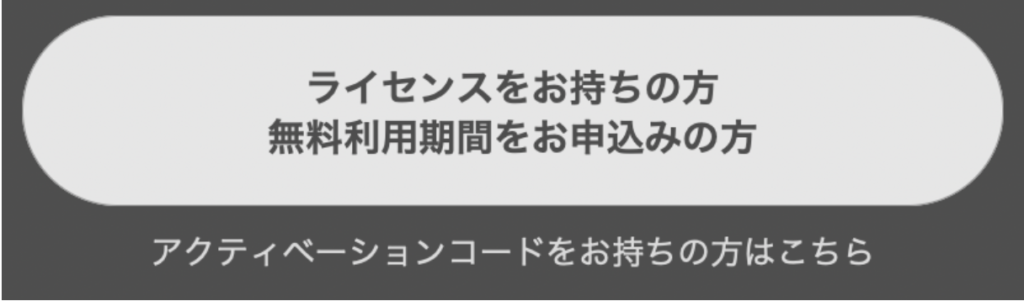


これでライセンス認証は完了です。
アクティベーションコードが分かっている場合は以下のやり方でもライセンス認証できます。
左の「アクティベーションコードの入力」のマークを押してから、メールで受け取ったアクティベーションコードを入力しライセンス認証を行います。

クリスタのライセンスが認証されていない時の対処法
購入したライセンスが認証されていない場合は再度アクティベーションコードを入力します。
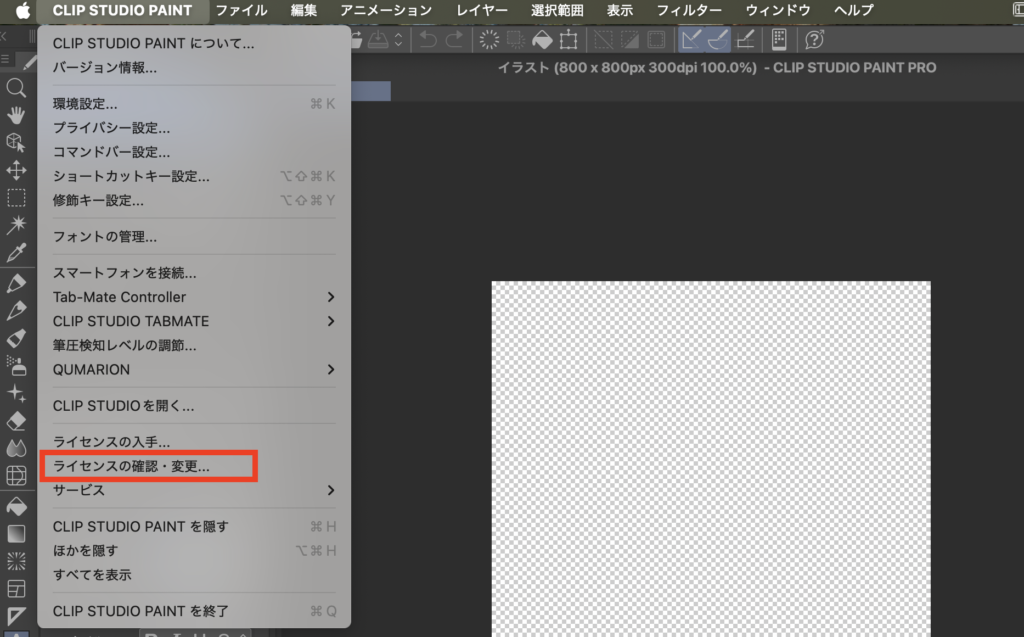
アクティベーションコードを再度入力します。
※クリスタVer1はシリアルナンバーを入力します。
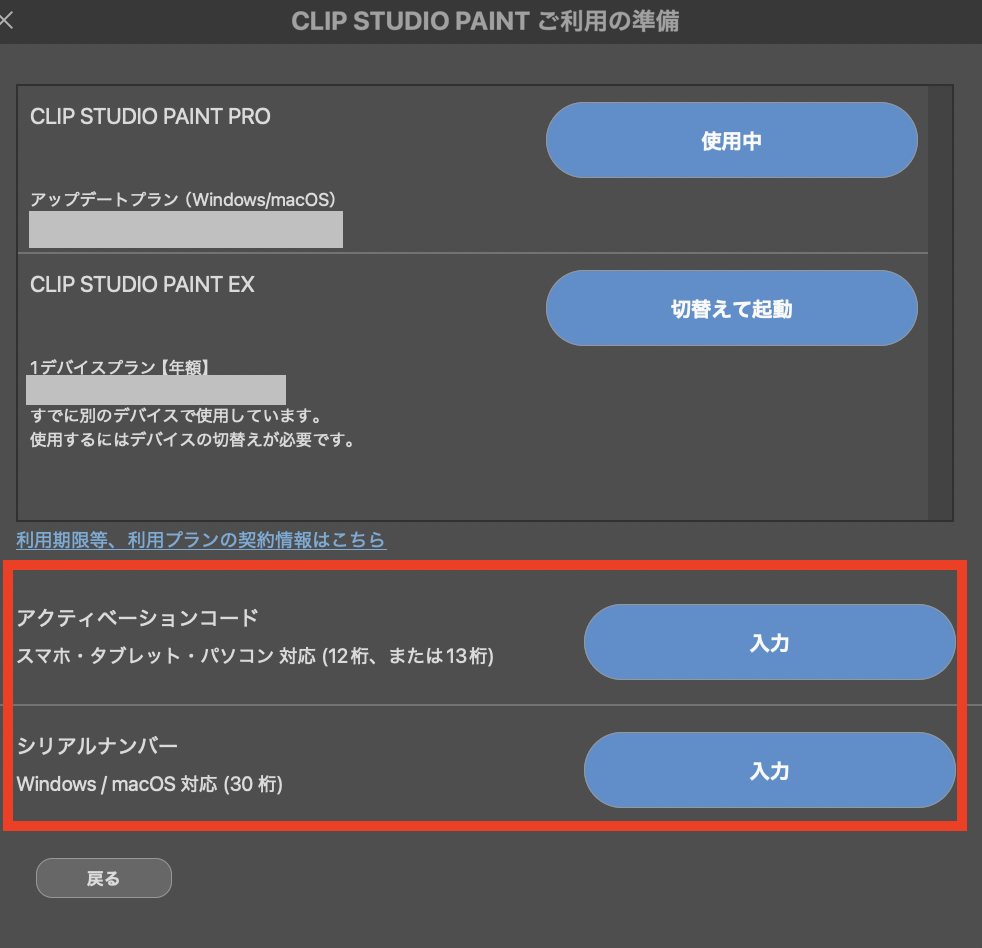
クリスタの購入方法でコンビニ支払いが向いているのはこんな人!
- クレジットカードを使いたくない人
- クレジットカードを持っていない人
- オンライン決済が苦手な人
- 現金で支払いたい人
クレジットカードを使わずにアプリを購入したい方にとって、コンビニ支払いは非常に便利です。
クレジットカードをまだ持っていない学生の方や、オンライン決済が苦手な方におすすめです。
コンビニ支払いなら自分の都合の良い時に現金での支払いができます。
また購入後はすぐにダウンロードして使い始められるので急いでいる人も安心ですね。
クリスタのコンビニ支払いを利用した購入方法のまとめ
この記事ではクリスタをコンビニ支払いで購入する方法を解説しました。
クリスタのコンビニ支払いは、ダウンロード版やパッケージ版などの買い切り版の購入時に利用可能です。
セブンイレブンやローソン、ファミリーマートなどの各コンビニでの支払い方法や、クリスタ購入後のダウンロード手順もとても簡単です。
クリスタのコンビニ支払いはクレジットカードを利用しない方や現金で支払いたい方にはとても便利な購入方法です。
この機会にぜひ、クリスタを購入して創作活動を楽しんでくださいね。
\ クリスタの詳細はこちら! /