この記事ではクリスタPROで線画抽出する方法を解説します。
クリスタEXにはLT変換という線画を抽出する機能がついていますが、クリスタPROには線画抽出機能がありません。
今回はクリスタPRO(LT変換がない場合の)で線画を抽出したい時の対処法を解説します。
クリスタPROを使っている方は覚えておくと背景制作などにとても役立つ方法です。
クリスタは下のボタンで公式サイトからダウンロードできます。
クリスタは無料体験ができるのでぜひ一緒にやってみましょう!
\ 無料体験で試してみる! /
クリスタPROで線画を抽出する3つの方法はこちら!
クリスタPROでシチュエーション別に線画を抽出する方法を表にまとめました。
| クリスタPROの機能 | |
|---|---|
| アナログ画から線画抽出 | 白背景を透過 |
| デジタル画から線画抽出 | 白背景を透過 |
| 写真から線画抽出 | フィルター効果 PRO用輪郭抽出(アクション) |
| 3D素材から線画抽出 | フィルター効果 PRO用輪郭抽出(アクション) |
アナログやデジタルの線画の抽出は白背景を透過する方法が便利です。
写真や3D素材から線画を抽出するにはフィルター効果とPRO用輪郭抽出という機能をCLIP STUDIO ASSETSからダウンロードして使う方法があります。
クリスタPROでアナログ線画やデジタル線画を抽出する方法(白背景透過)
クリスタPROでアナログ線画やデジタル線画の場合は背景の白を透過させる方法で線画抽出ができます。
線画抽出の手順を解説します。
原画は解像度は高め(600dpi推奨)で読み込みます。

下の写真のように原画の線が薄い場合は新規色調補正レイヤーで調節します。
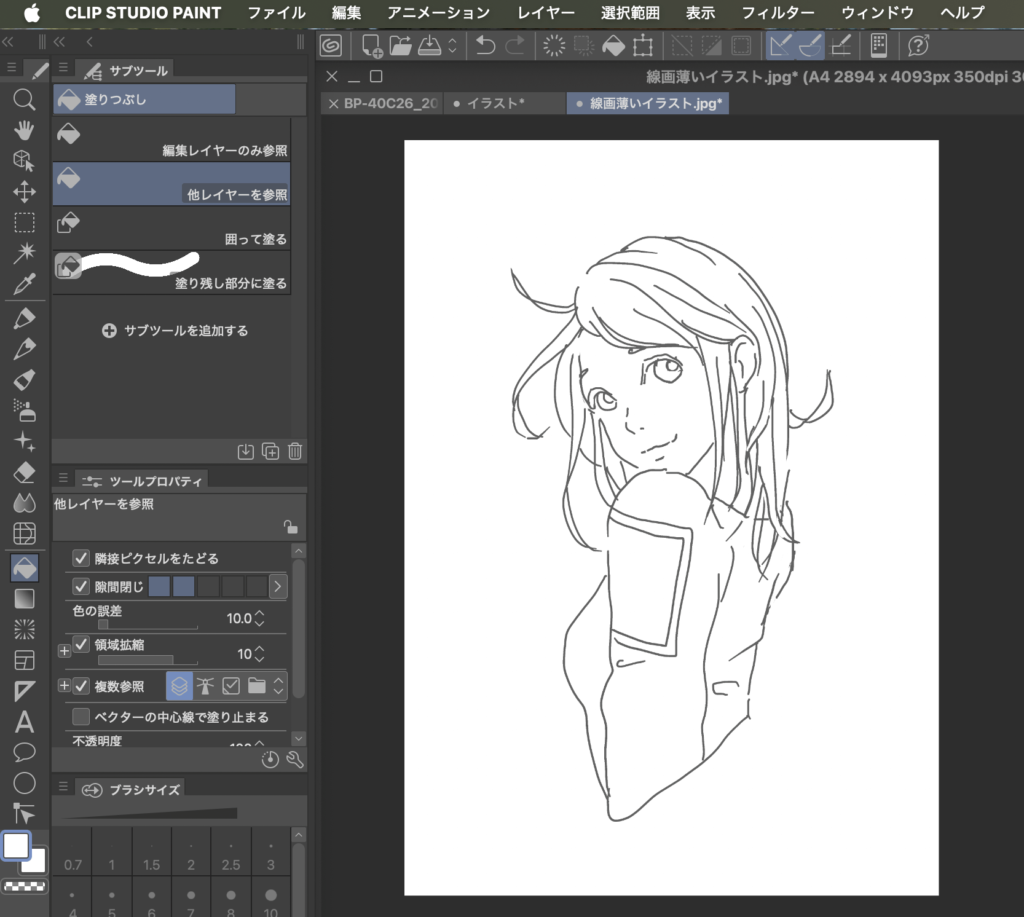
「レイヤー」→「新規色調補正レイヤー」→「レベル補正」と選びます。
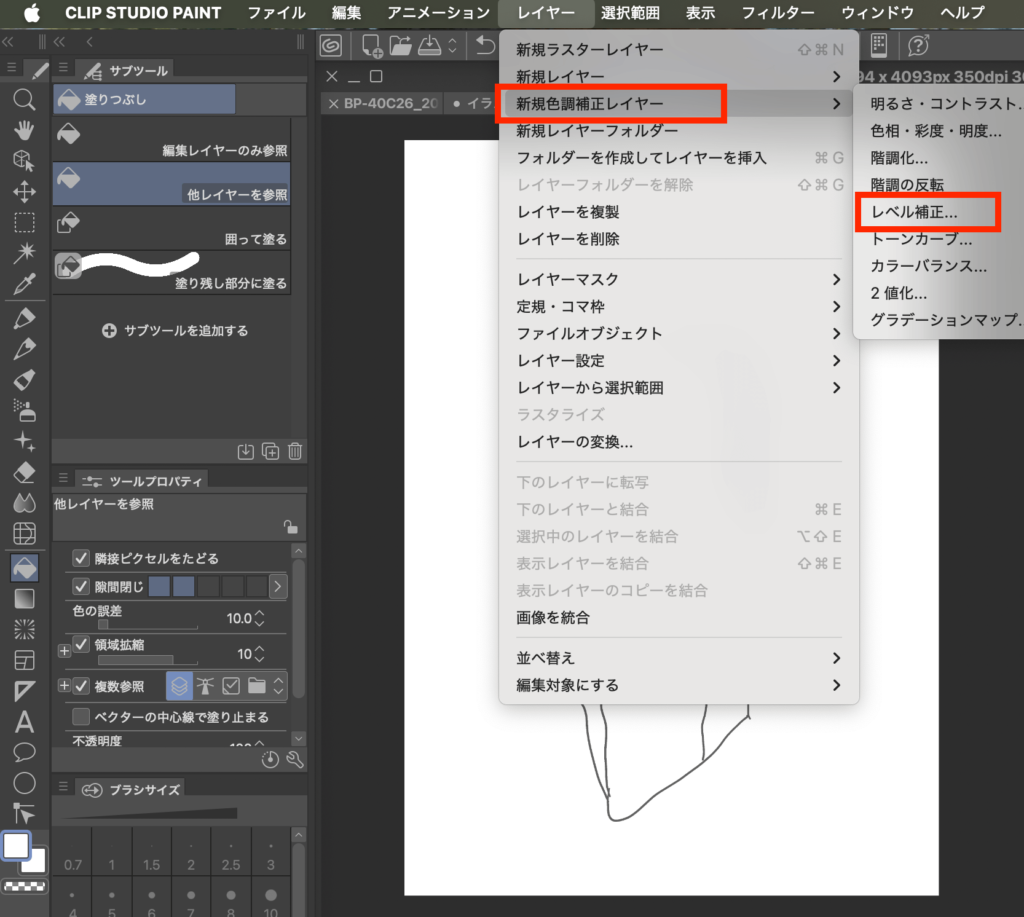
トーンカーブをドラッグして線画が黒くなるように調節します。
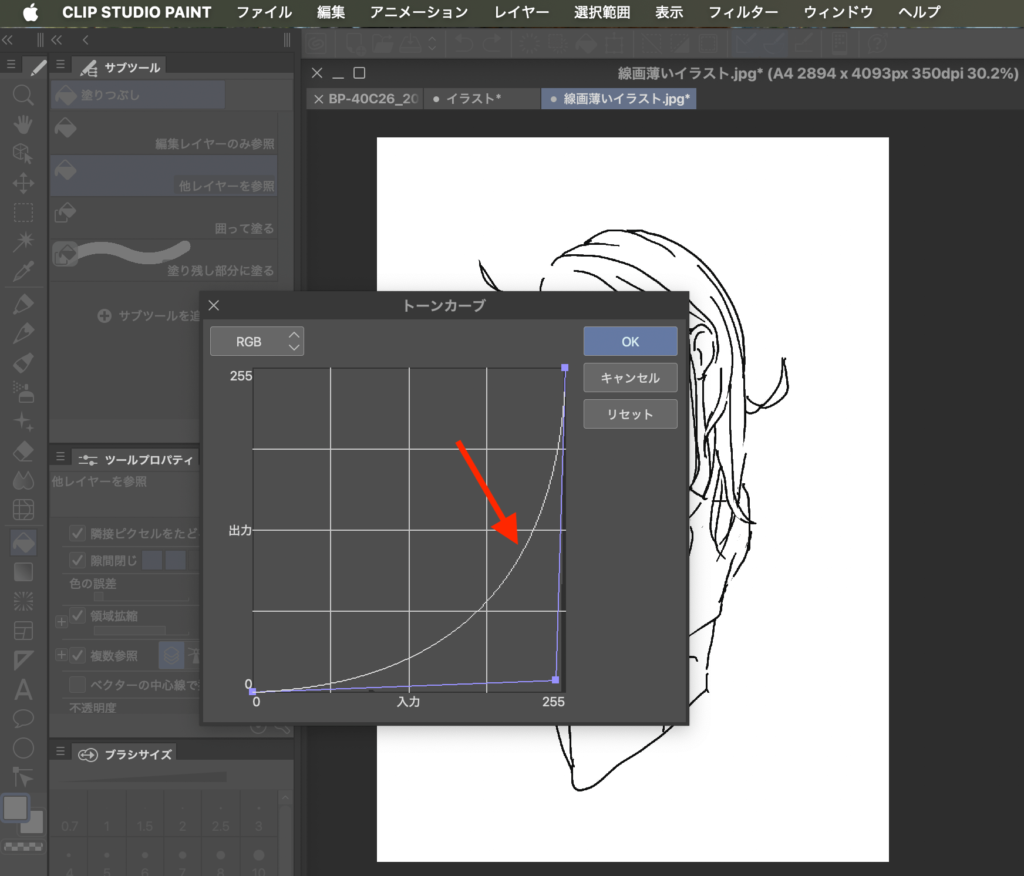
「トーンカーブ」レイヤーを下のレイヤーと結合します。
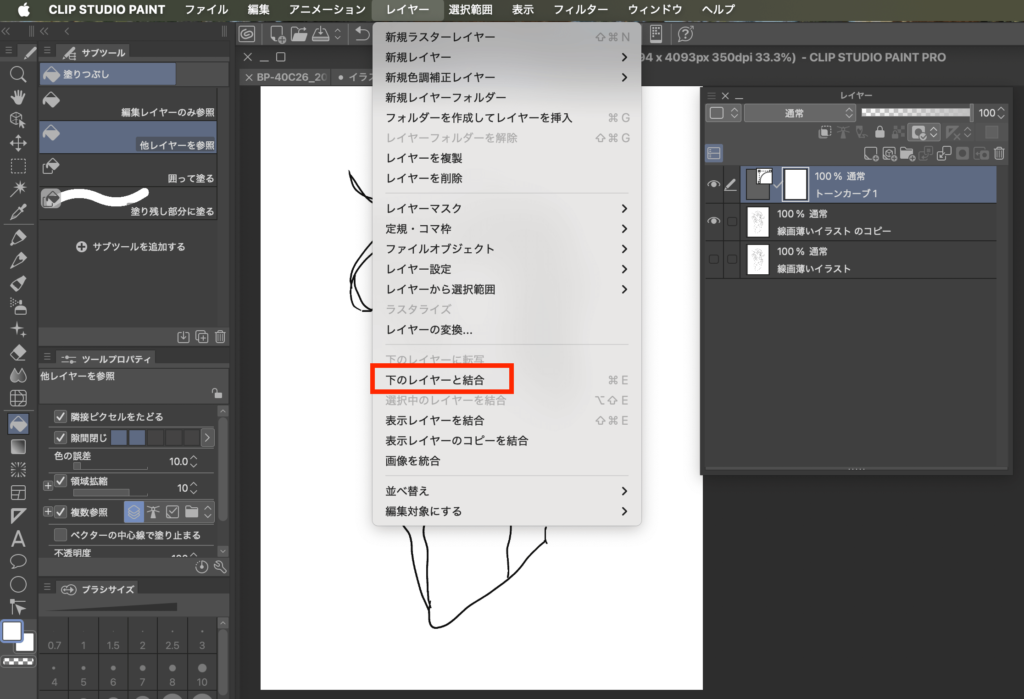
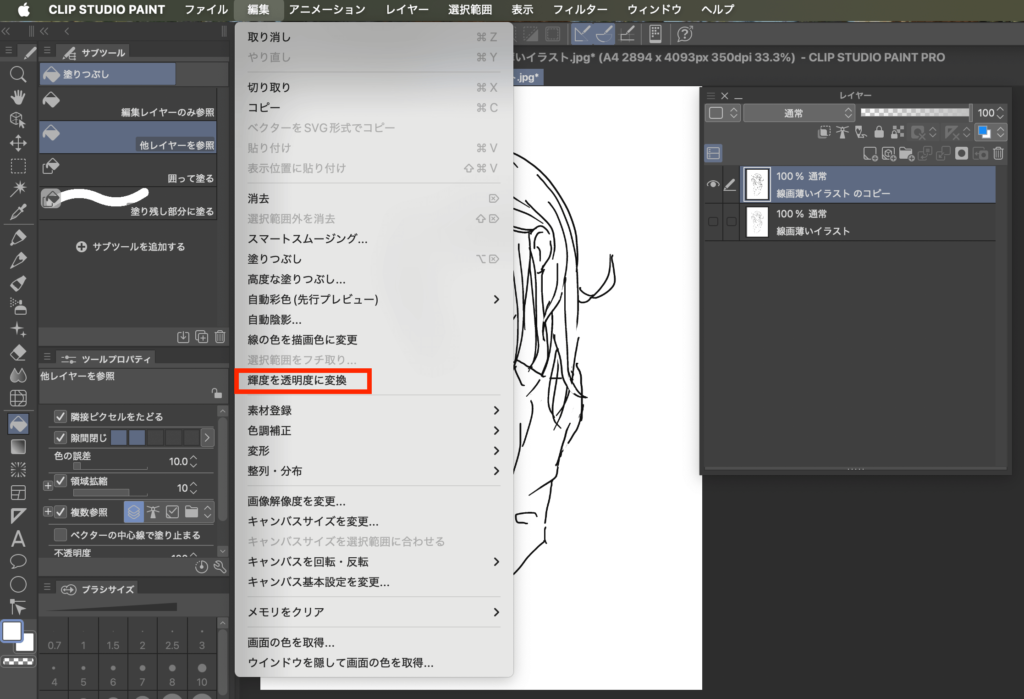

クリスタPROで写真から線画を抽出する方法(フィルター効果)
クリスタPROの機能のフィルター効果を使って写真から線画を抽出する方法を解説します。
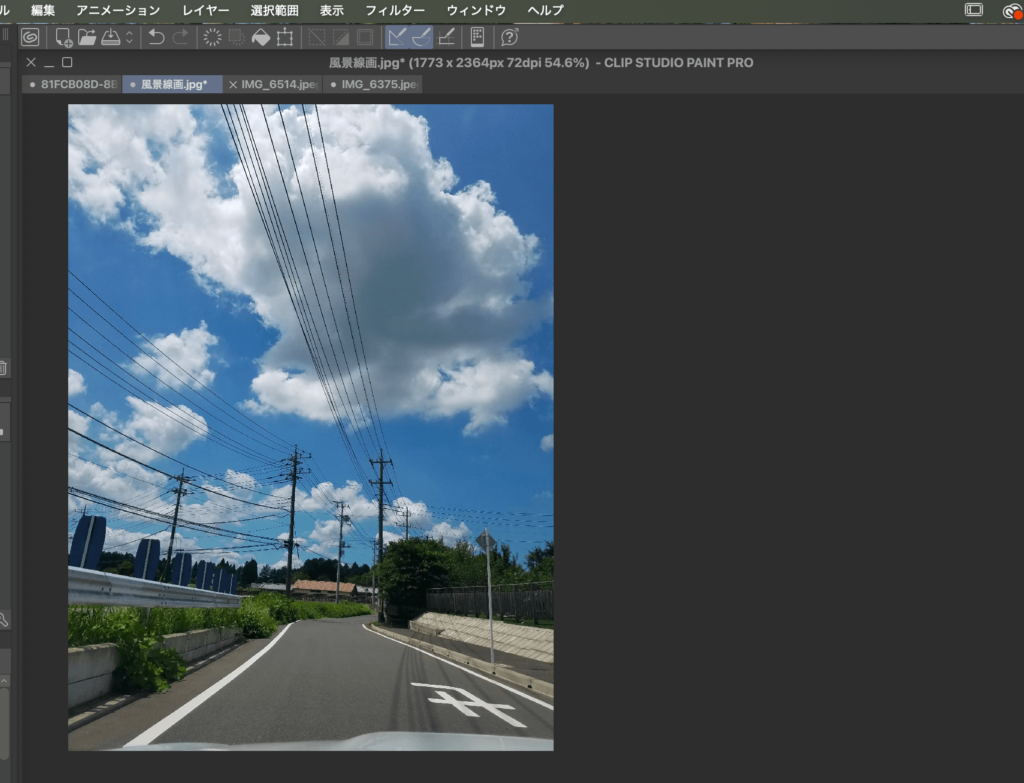
「フィルター」→「効果」→「イラスト調」を選びます。
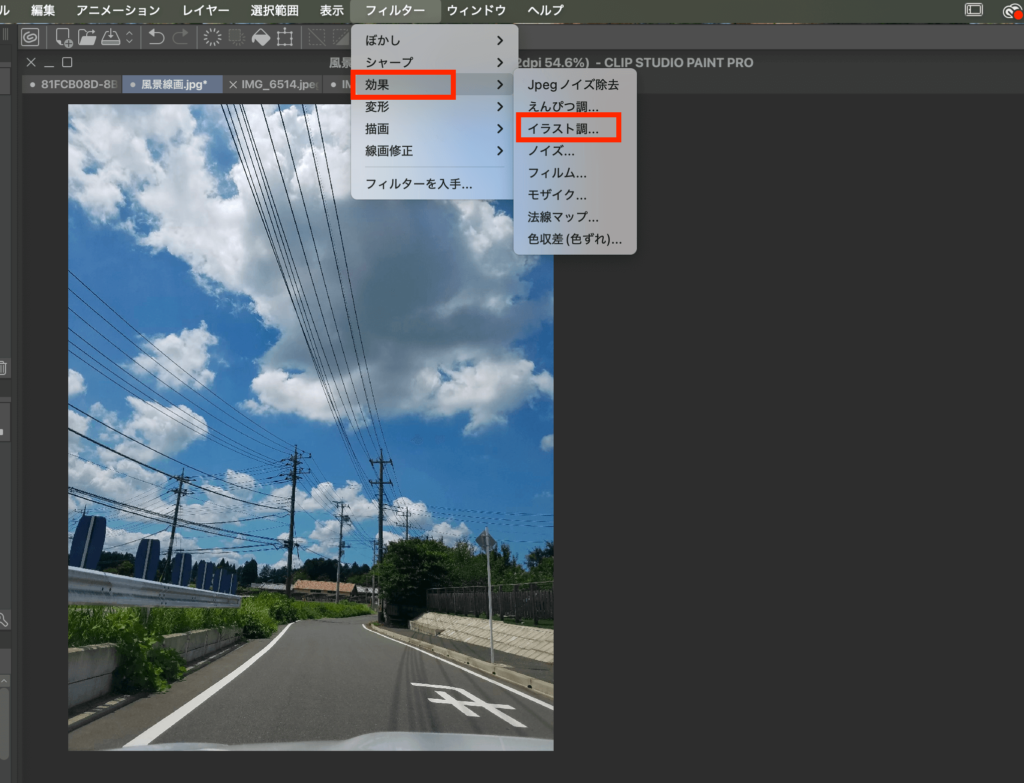
処理内容は「線のみ」を選択します。
プレビューにチェックをして線の太さなどを好みで調節してOKをクリックして完了です。
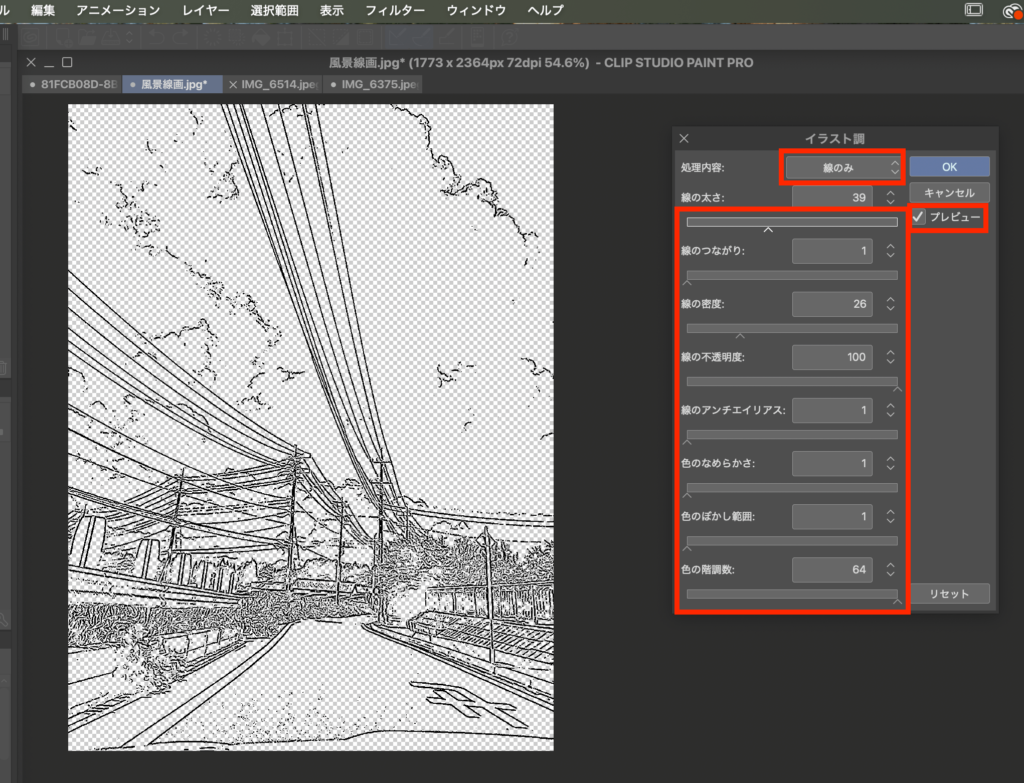
クリスタPROで写真から線画を抽出する方法(PRO用輪郭抽出)
PRO用輪郭抽出(アクション)を使った線画抽出方法を解説します。
PRO用輪郭抽出はクリスタPROで線画を抽出できるアクションです。
PRO用輪郭抽出(アクション)は元々はない機能ですがCLIP STUDIO ASSETSのこちらからダウンロードできます。
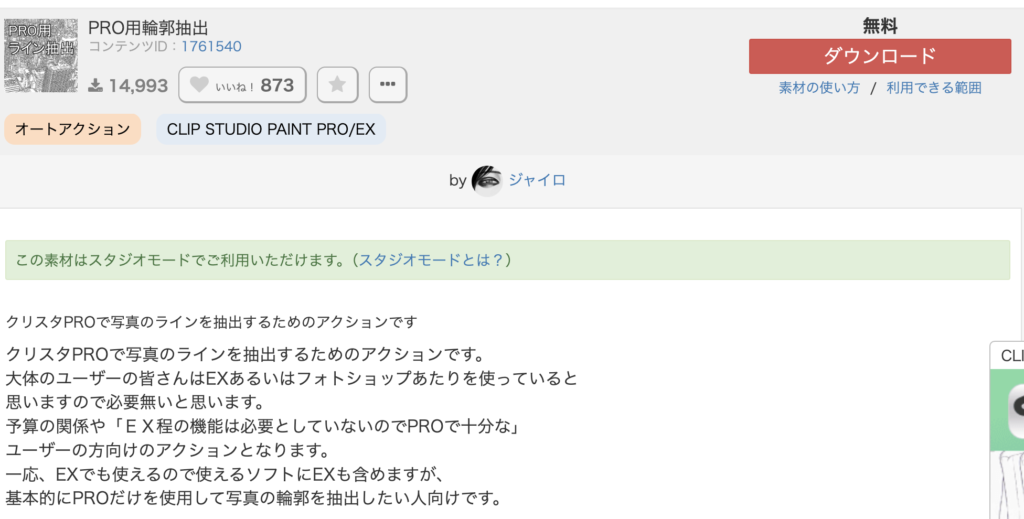
「PRO用輪郭3種類」→「再生」をクリックします。
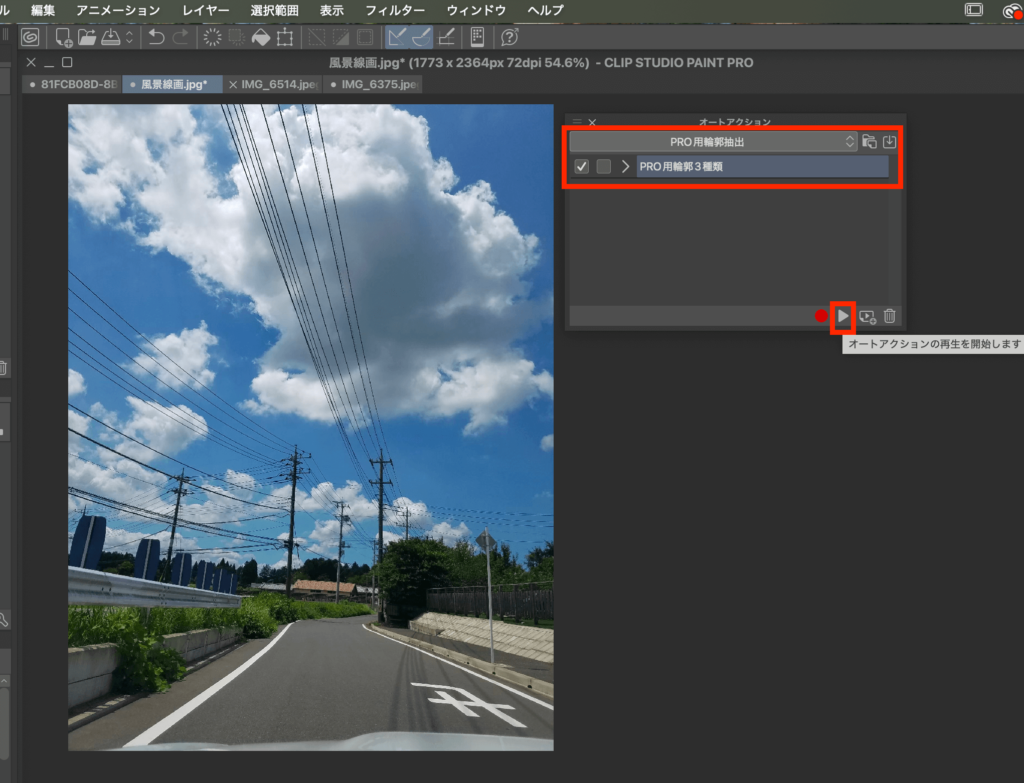
ラスタライズについてのウィンドウが開きますが、続行を選びます。
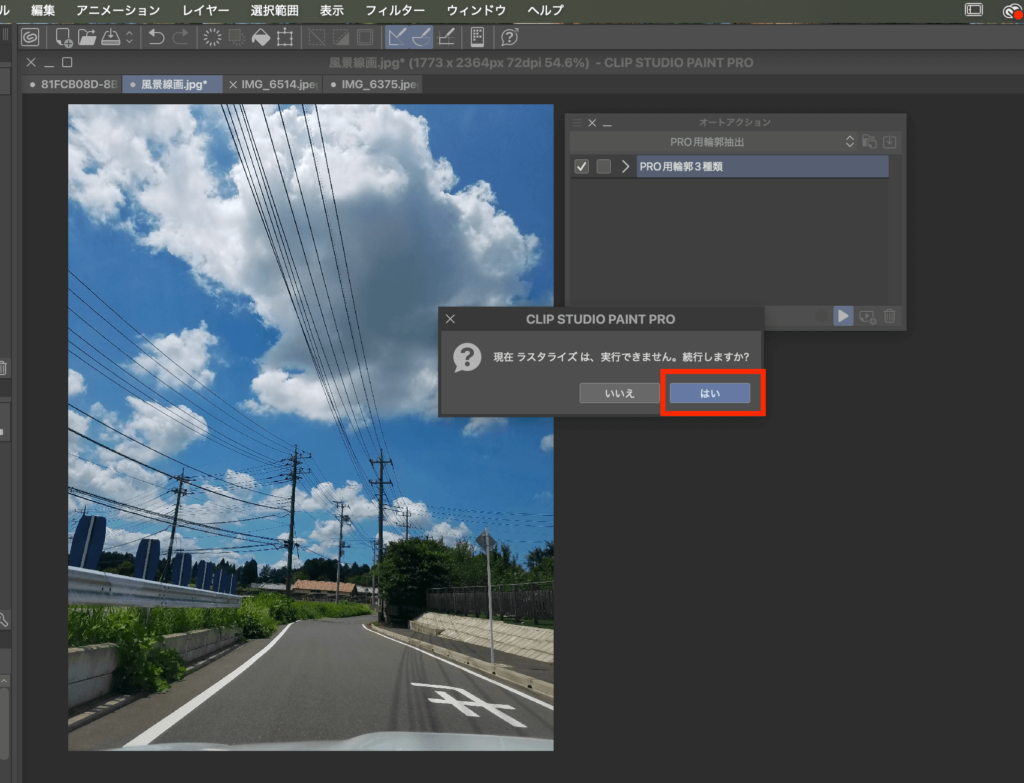
3種類の線の太さの違うレイヤーが3つできます。
好きな太さの線画を選んで使うことができます。
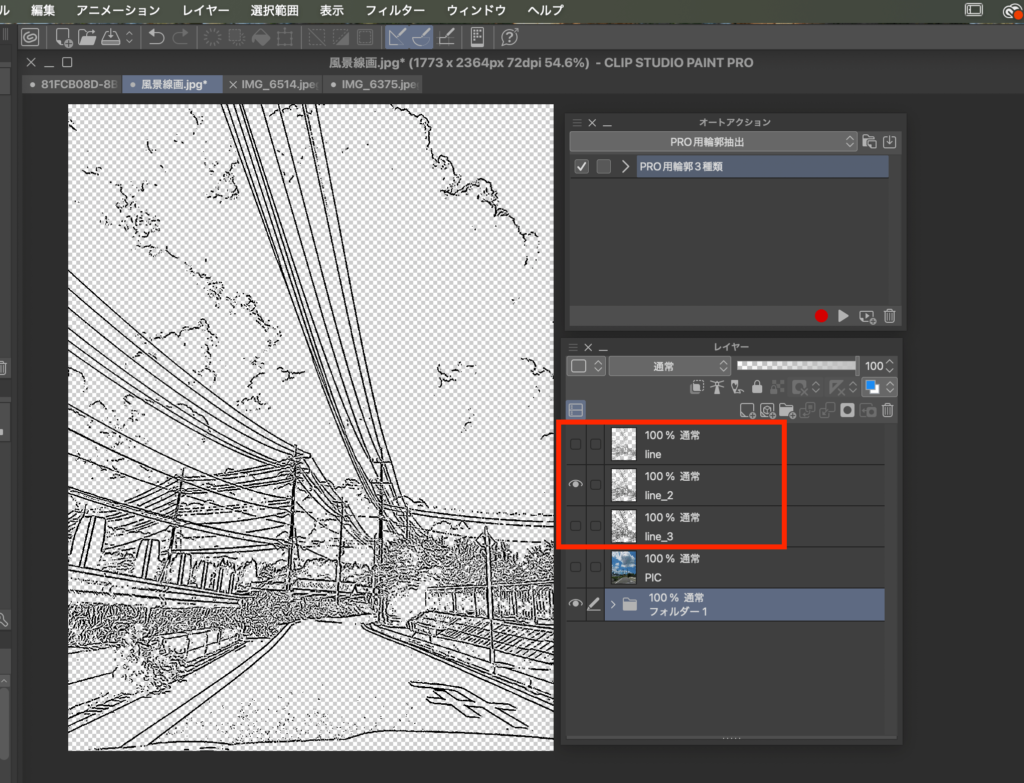
クリスタPROで3D素材から線画を抽出する方法(フィルター効果)
クリスタの3D素材からフィルター効果を使って線画抽出する方法を解説します。
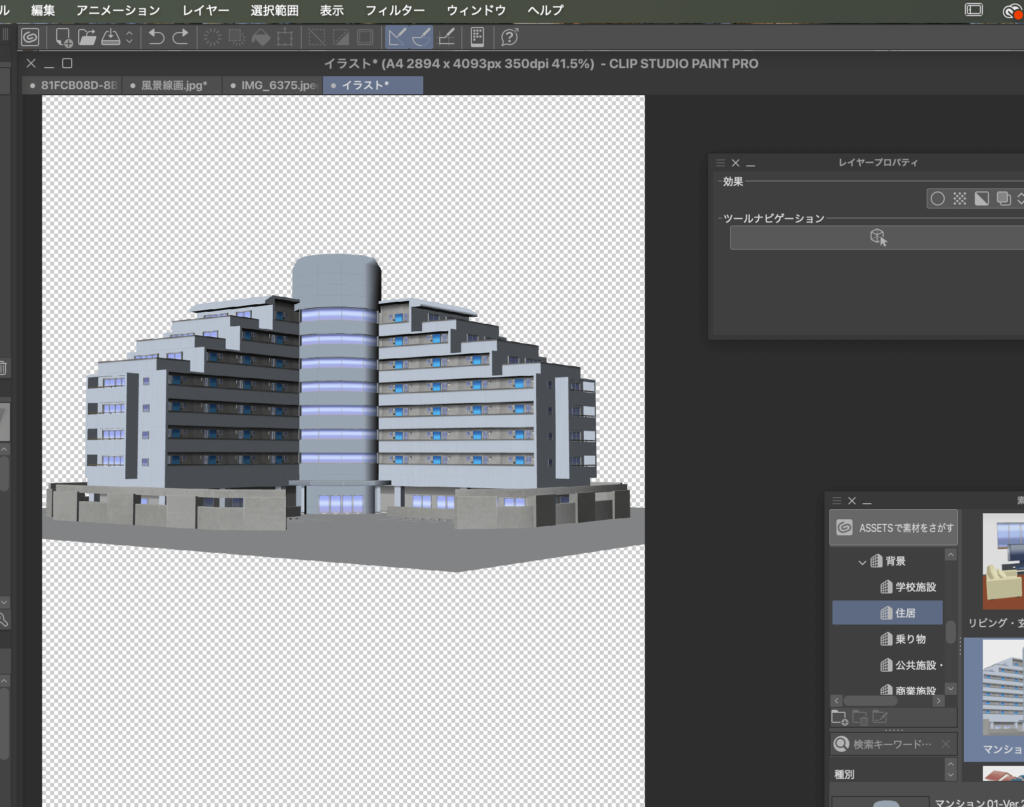
「フィルター」→「効果」→「イラスト調」と進めます。
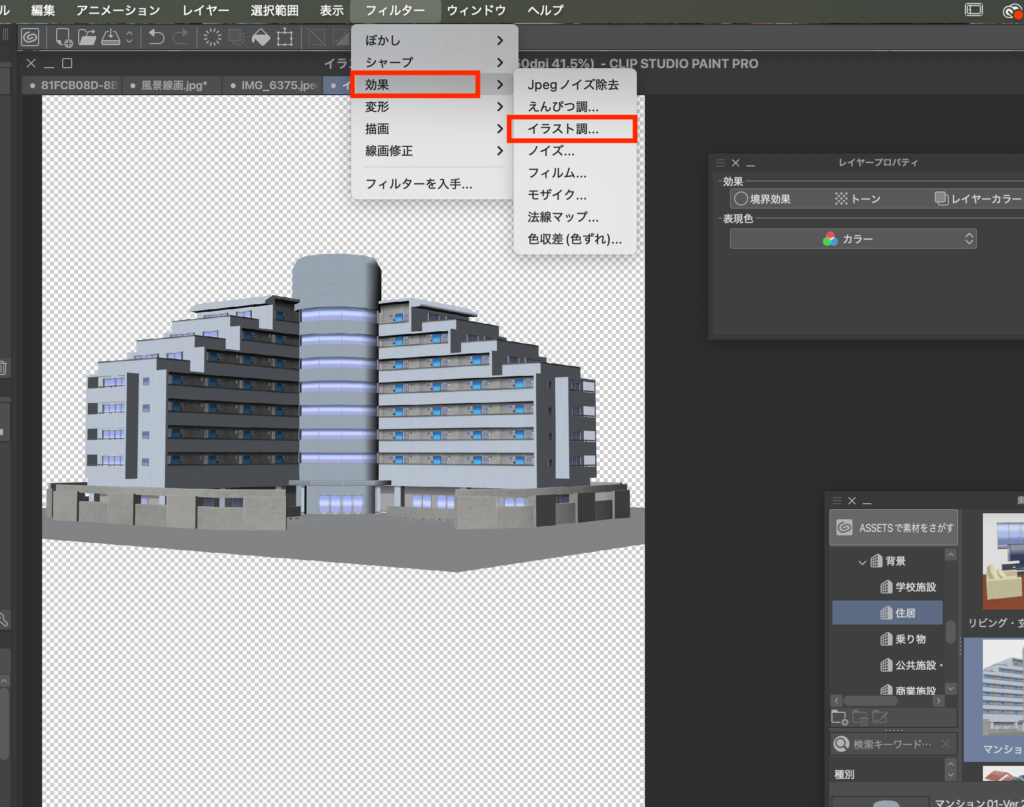
「線のみ」とプレビューにチェックを入れて、線の太さなどを好みのものに調節して完了です。
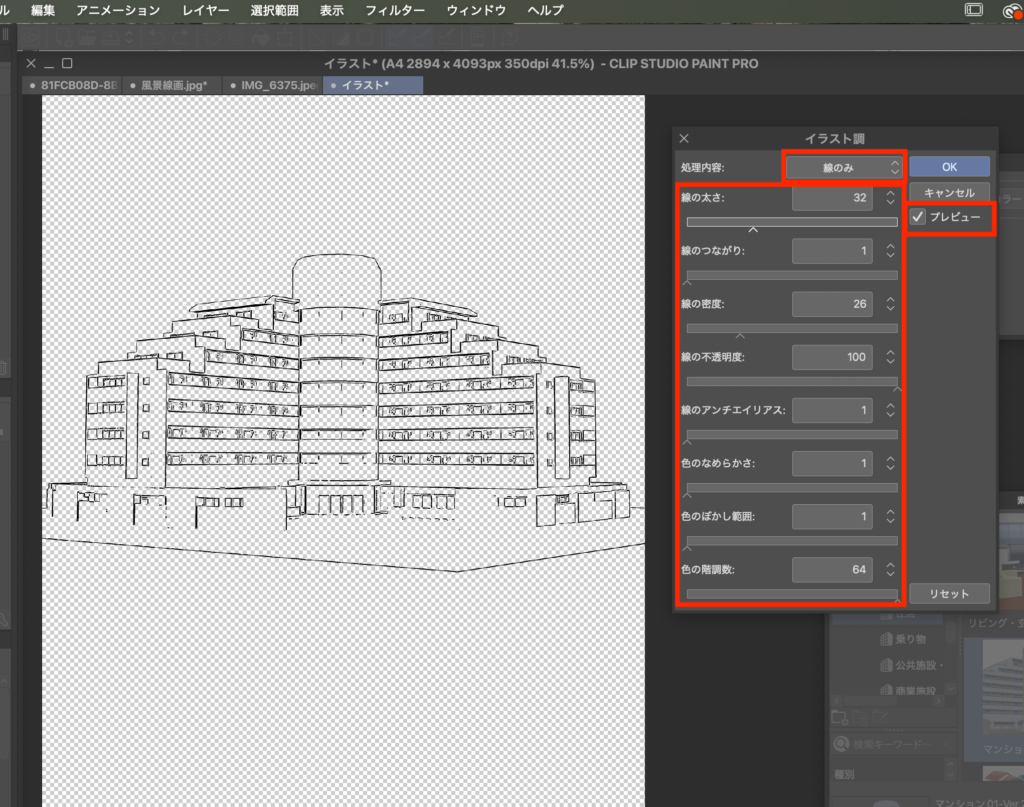
1番売れてるグラフィックスソフト【CLIP STUDIO PAINT】
クリスタPROで3D素材から線画を抽出する方法(PRO用輪郭抽出)
PRO用輪郭抽出(アクション)を使った線画抽出方法を解説します。
PRO用輪郭抽出はクリスタPROの線画抽出用アクションです。
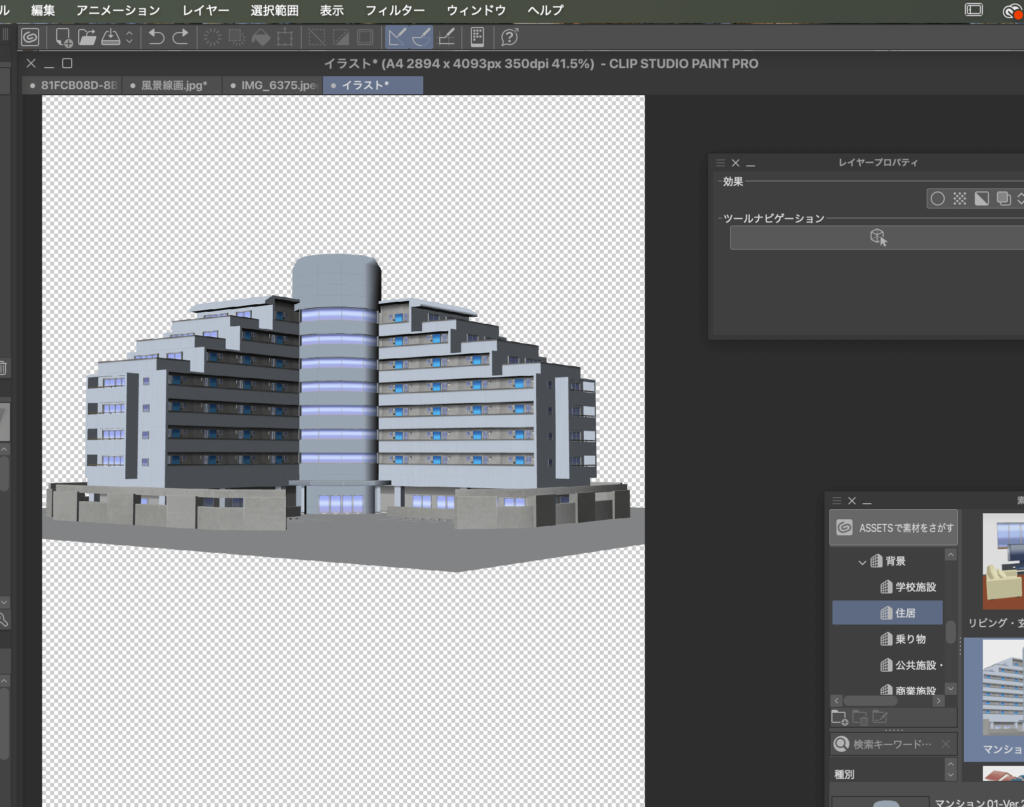
「PRO用輪郭3種類」→「再生」をクリックします。
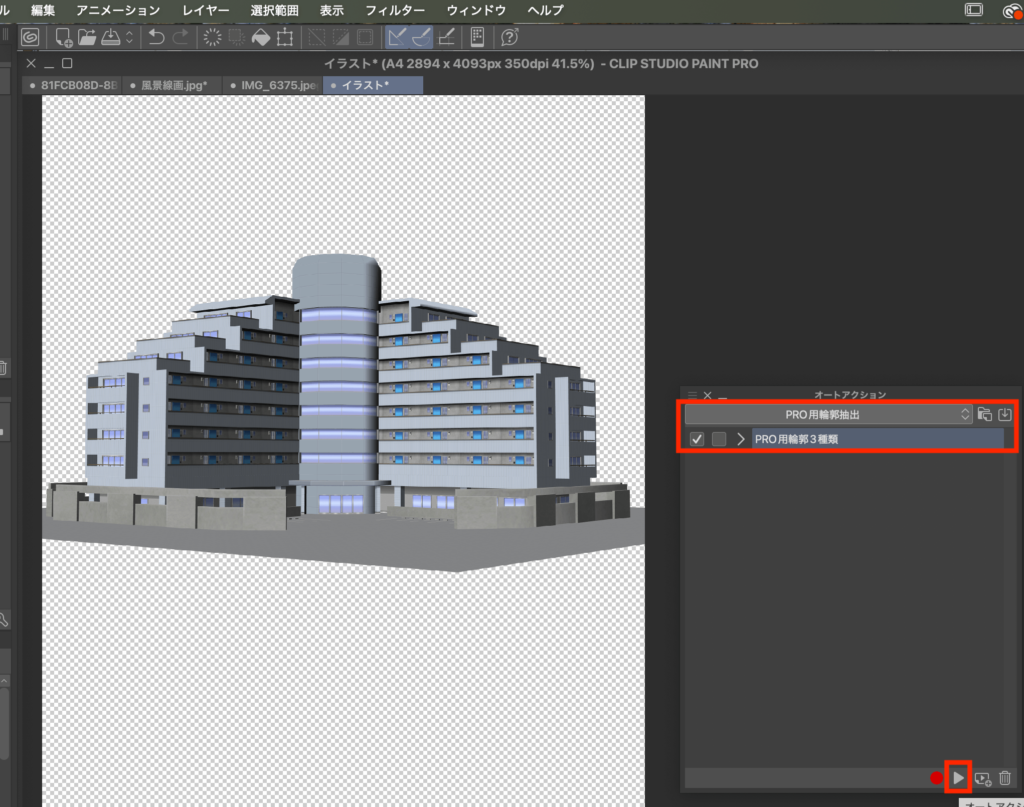
3つの線の太さの違う線画が抽出されます。
3つのレイヤーの中で好みのものを使います。
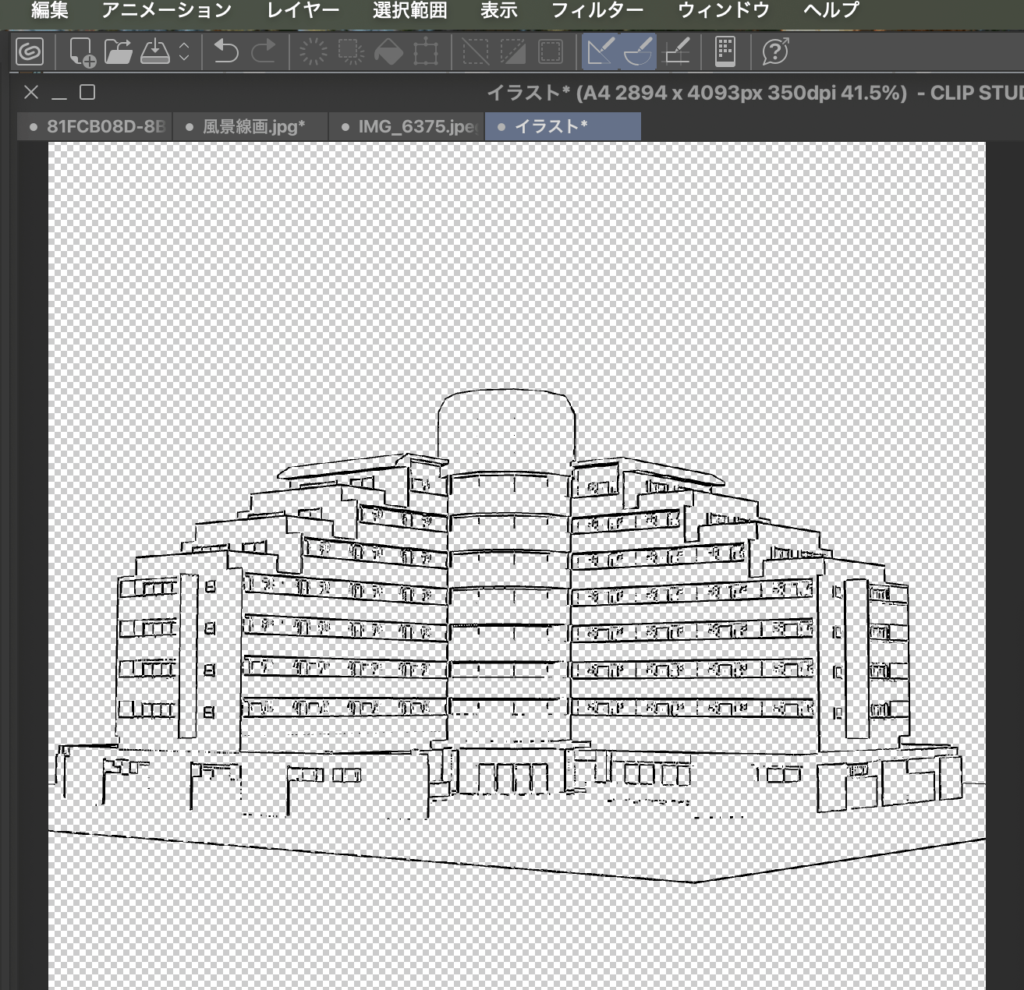
クリスタPROで線画抽出する方法のまとめ
この記事ではクリスタPROで線画を抽出する3つの方法をシチュエーション別に解説しました。
| 状況 | クリスタPROの機能 |
|---|---|
| アナログ画から線画抽出 | 白背景を透過 |
| デジタル画から線画抽出 | 白背景を透過 |
| 写真から線画抽出 | フィルター効果 PRO用輪郭抽出(アクション) |
| 3D素材から線画抽出 | フィルター効果 PRO用輪郭抽出(アクション)j |
もともとクリスタPROに線画抽出をする機能はありませんが、上の表のように代用できる機能があります。
線画抽出機能は知っていると無駄な手間を省くことができ、効率よく制作できるようになりますので、ぜひ活用してくださいね。
\ クリスタを試してみる! /










