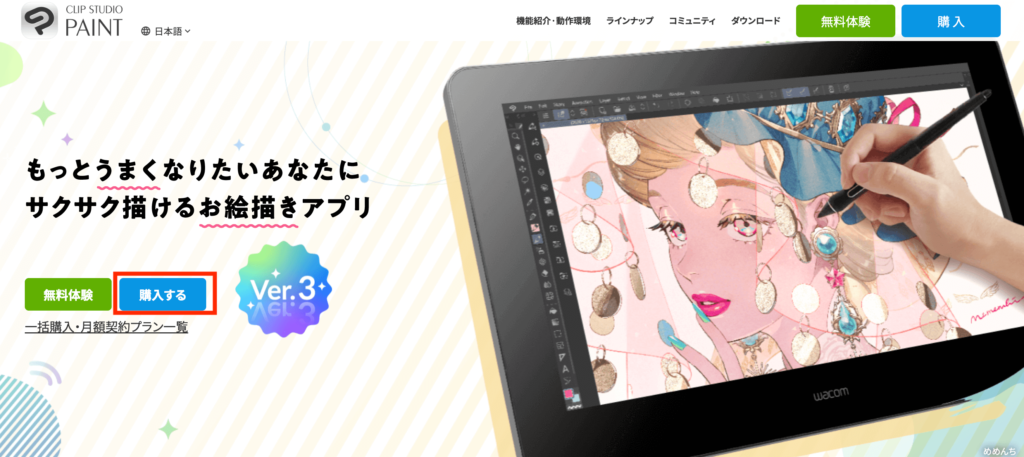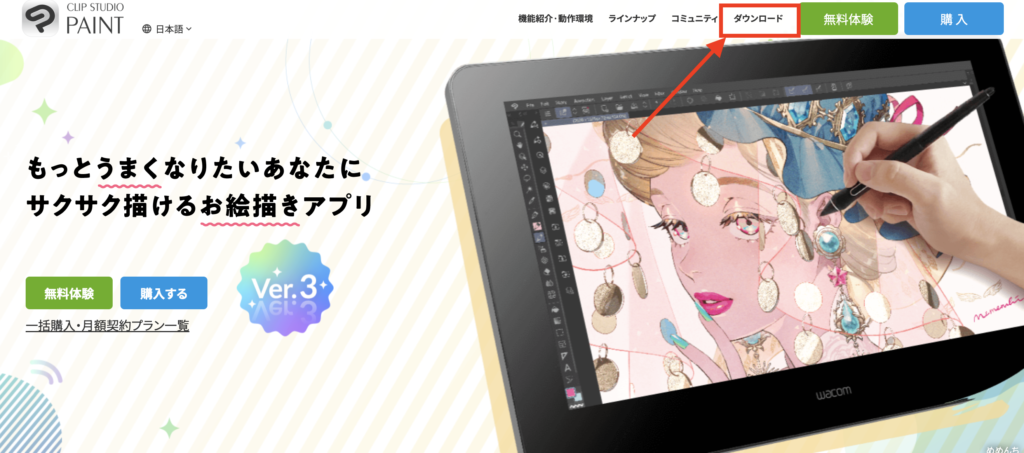この記事ではクリスタ(クリップスタジオ)のダウンロード版の購入方法について、価格や支払い方法まで詳しく解説します。
クリスタのダウンロード版はコスパが良く決済が終了すればダウンロードしてすぐに使えるのも嬉しいところです。
クリスタのダウンロード版の購入の仕方を知りたい方はぜひこの記事をチェックしてください。
今すぐクリスタを使いたい方は下のリンクの公式サイトからダウンロードできます。
\ クリスタの詳細はこちら! /
まずはクリスタ(クリップスタジオ)のダウンロード版の価格を確認!
| クリスタPRO | クリスタEX | |
|---|---|---|
| ダウンロード版(税込) | 6,400円 | 26,900円 |
クリスタ(クリップスタジオ)のダウンロード版の価格は、クリスタPROが約5,900円、クリスタEXが約24,900円です。
ダウンロード版の最大のメリットは買い切り版という点です。
買い切りなので一度料金を支払うとその後ずっと使い続けることができます。
クリスタPROが6,400円、クリスタEXが26,900円でその後に課金することなく使い続けられるので、コスパが良く人気がある理由がわかりますよね。
クリスタPROはイラスト制作がメインの方、クリスタEXはPROの機能に漫画やアニメーション制作機能がプラスされたものです。
クリスタPROとEXの違いや選ぶポイントは他の記事にまとめましたので、興味のある方は下の記事を確認してくださいね。
クリスタ(クリップスタジオ)のダウンロード版の購入方法をご案内!
では実際のクリスタ(クリップスタジオ)のダウンロード版の購入方法を写真付きでお伝えしていきます。
今回はクリスタPROのダウンロード版を選びました。
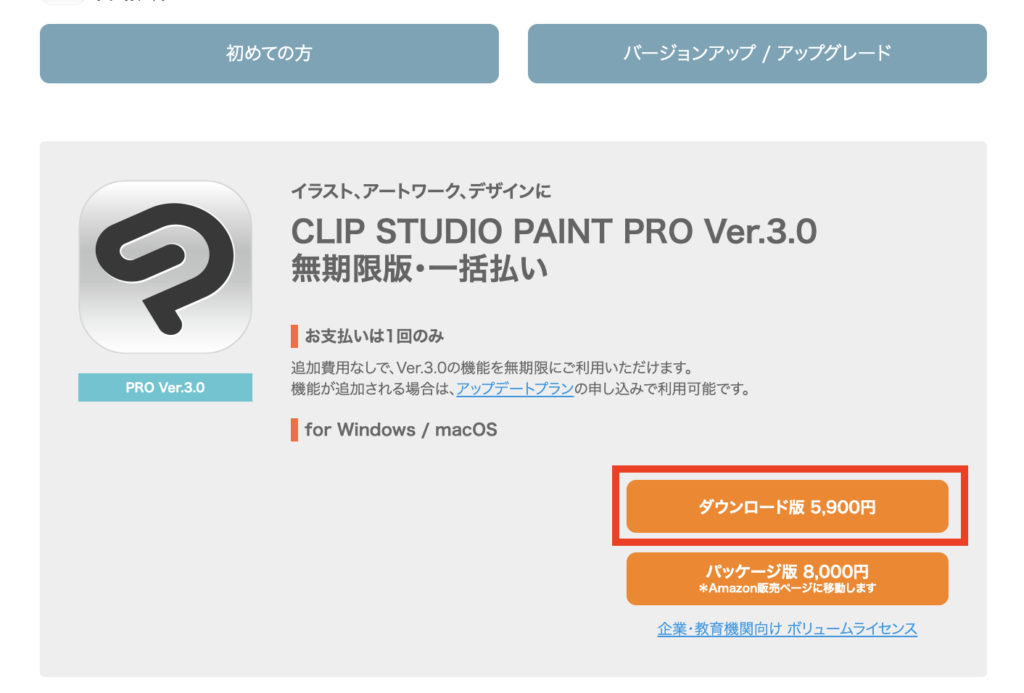
クレジットカード払いかコンビニ払い、amazonアカウントでの支払いが選べます。
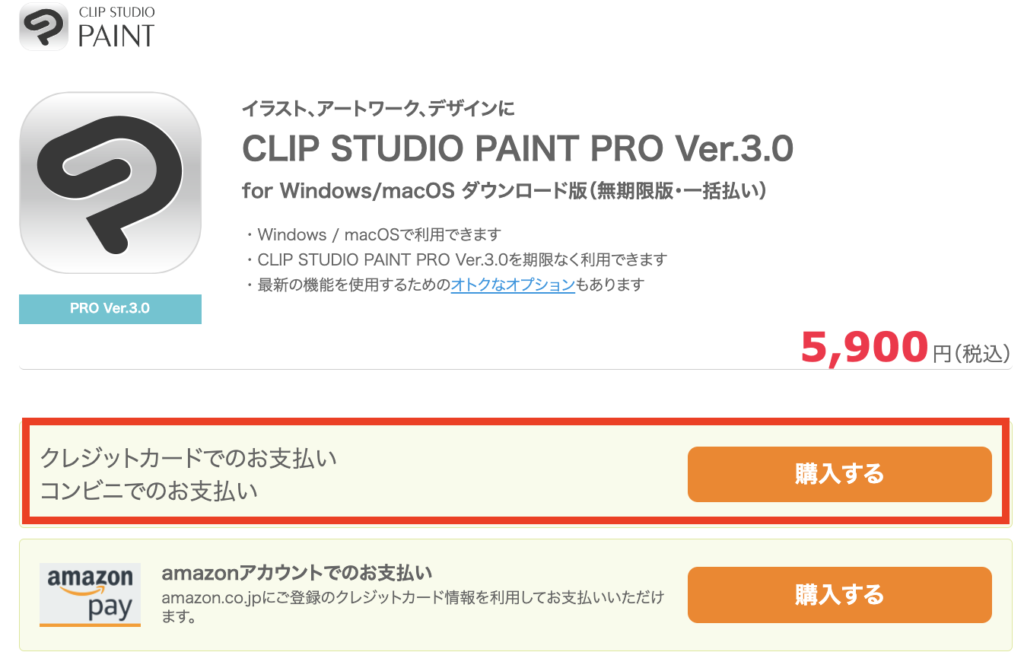
amazon payを選ぶとamazonのサイトへ移行し、そのまま決済して購入完了となります。
※amazon payはクリスタPROのみに使える決済方法です。
CLIP STUDIOへのログインをします。
CLIP STUDIOのアカウントを持っている方はそのままログインをしてSTEP5へ進んでください。
持っていない方は下の画面①~⑤の手順でアカウントの作成をしましょう。
①アカウント登録をクリックします。
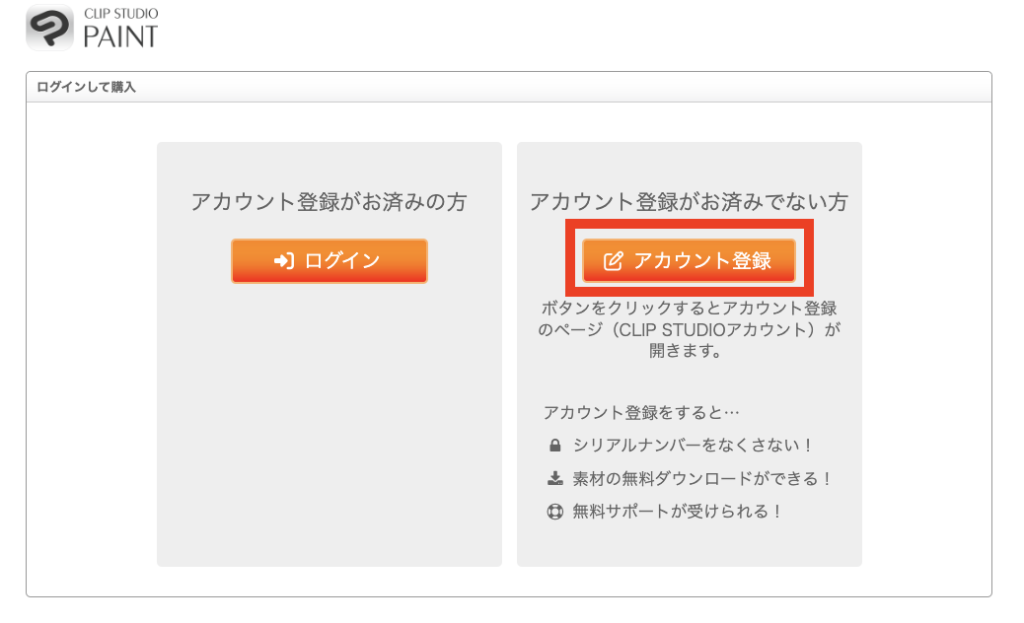
②メールアドレスを登録します。
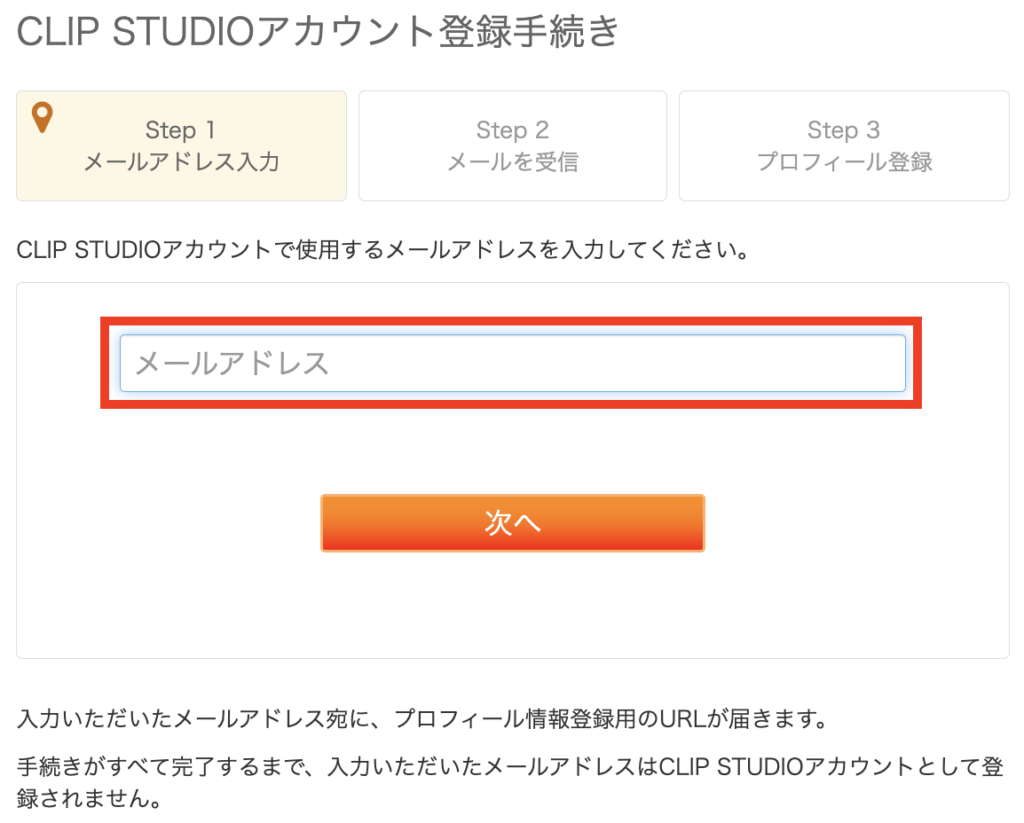
③登録アドレスにメールが来るのメールを開きます。
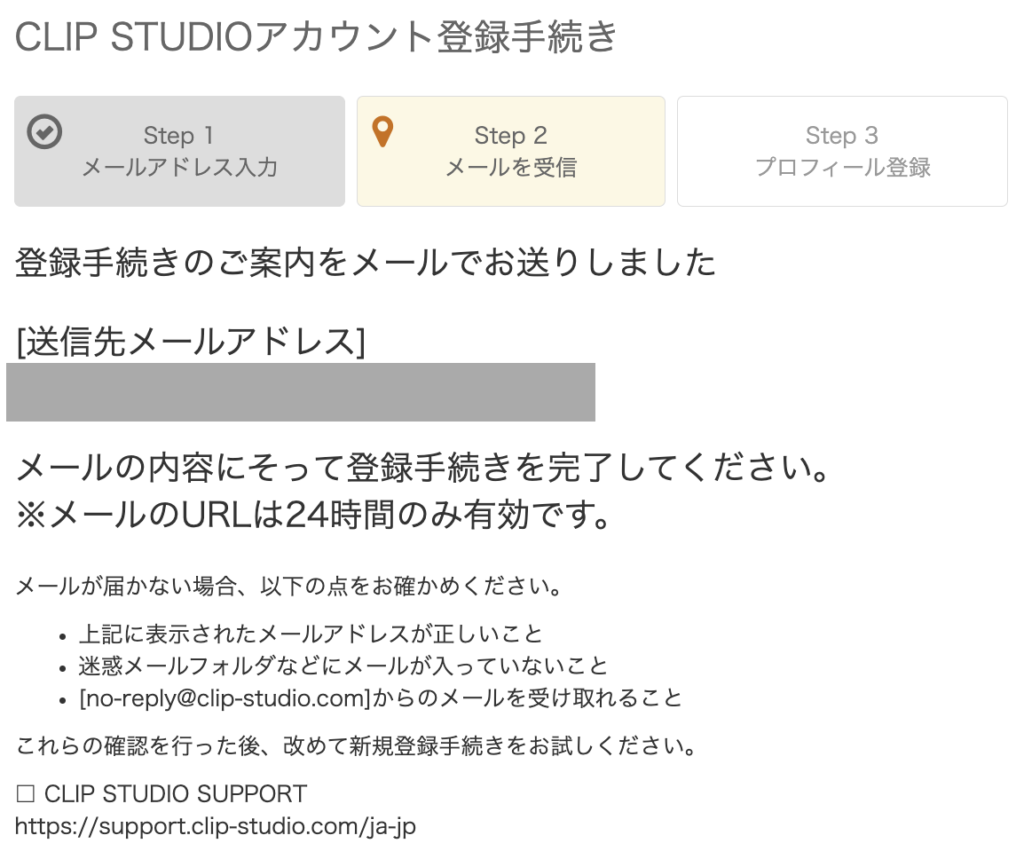
④メールの中のURLをクリックします。
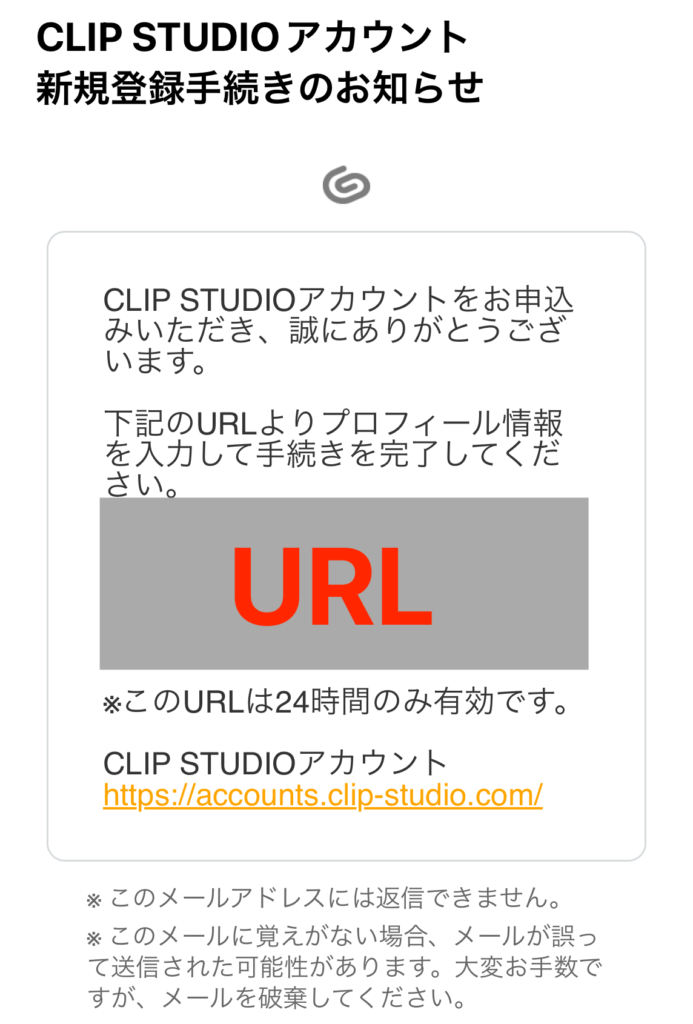
⑤プロフィール情報の入力をして「登録」をクリックしてアカウント作成は完了です!
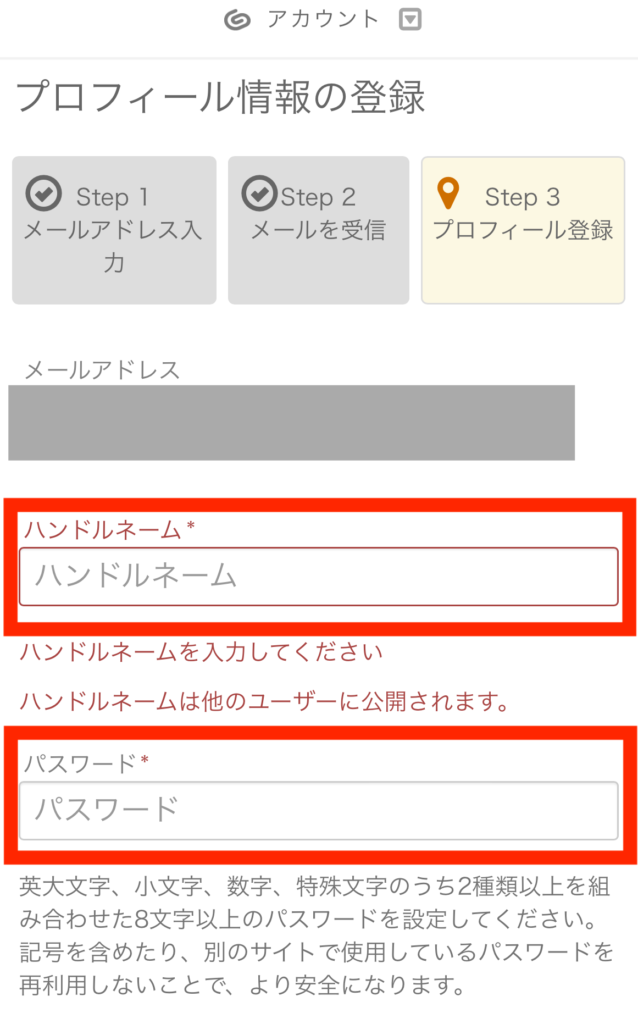
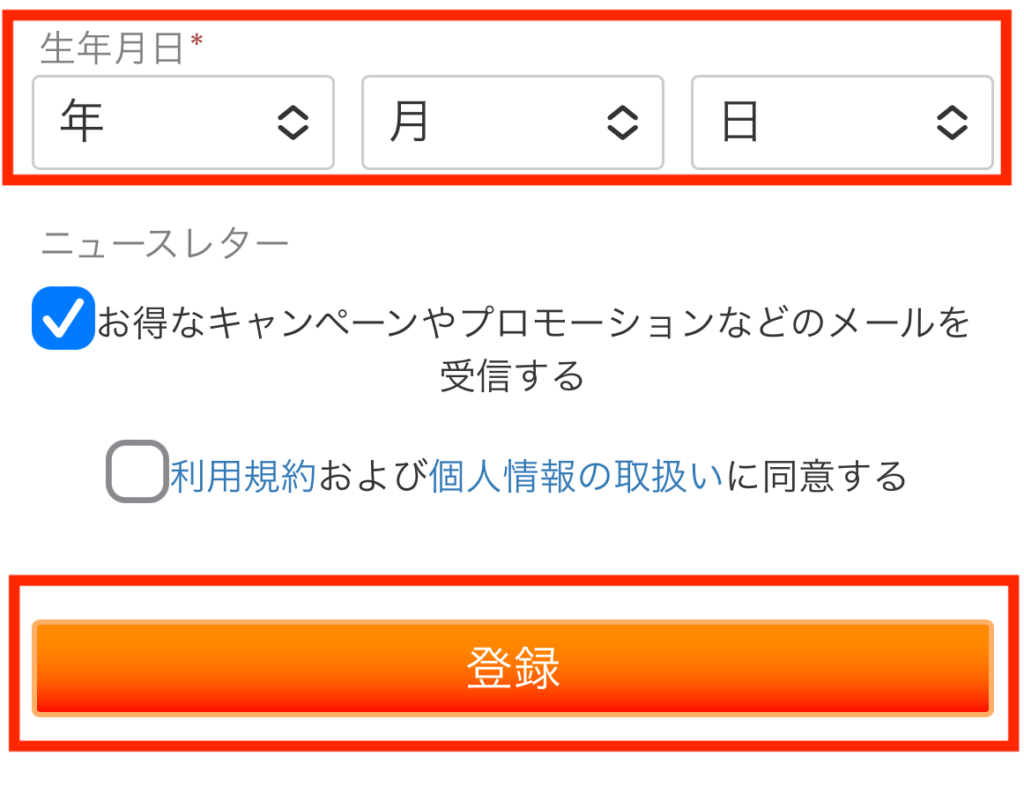
今回は一番簡単で推奨されているクレジット払いにしてあります。
コンビニ払いの方は「コンビニでのお支払いへ」をクリックして、STEP6-2に進んでください。

カード情報を入力して「購入する」をクリックして購入完了です!

①利用したいコンビニを選びます。
②支払い情報を入力します。
③「購入する」をクリックして完了です。
アカウントに登録したメールアドレスにメールが来ますので、コンビニで支払いを済ませてください。
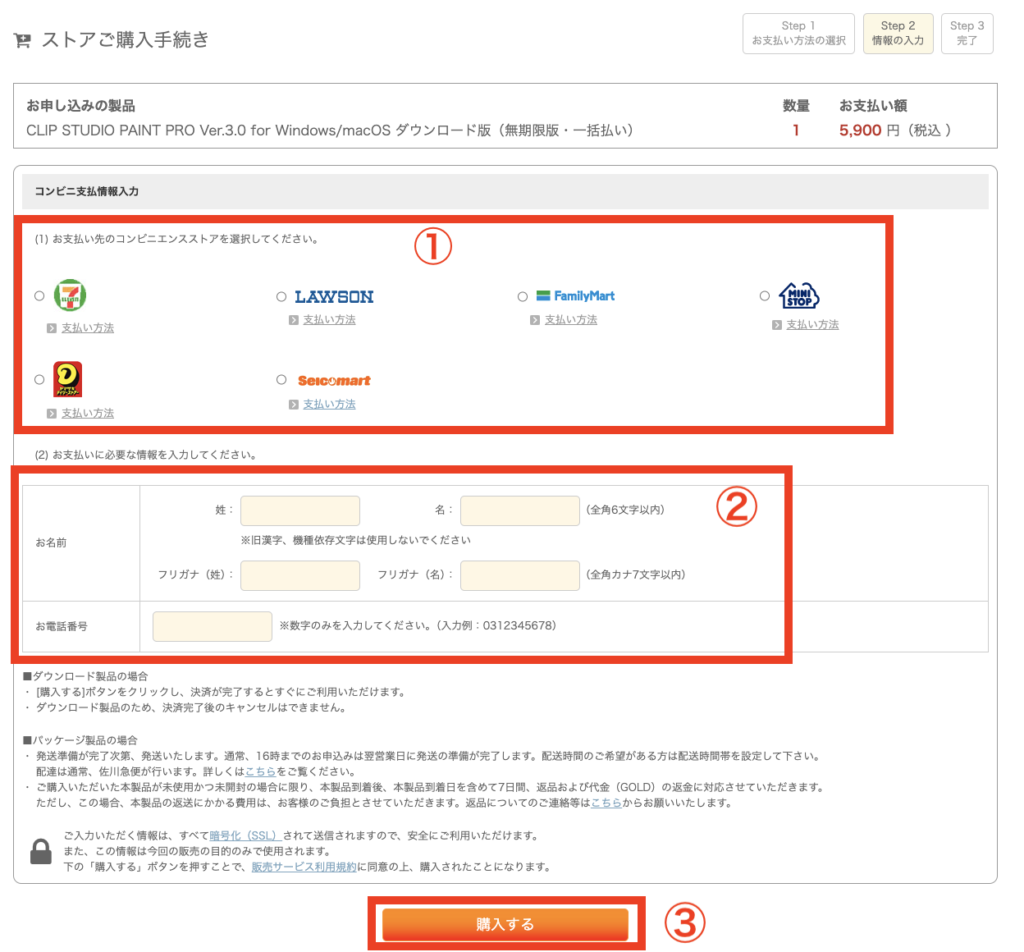
\ クリスタの詳細はこちら! /
クリスタ(クリップスタジオ)のダウンロード版の購入後のインストール方法と設定手順
クリスタ(クリップスタジオ)の買い切り版の購入が完了したら以下の3つの手順でクリスタを使えるようにします。
- クリスタのインストーラーをダウンロード
- クリスタのインストール
- ライセンス認証
1.クリスタのインストーラーをダウンロード
まずクリスタ公式サイトからインストーラーをダウンロードする手順からお伝えしていきます。
自分が購入したクリスタを選んでクリックしてください。
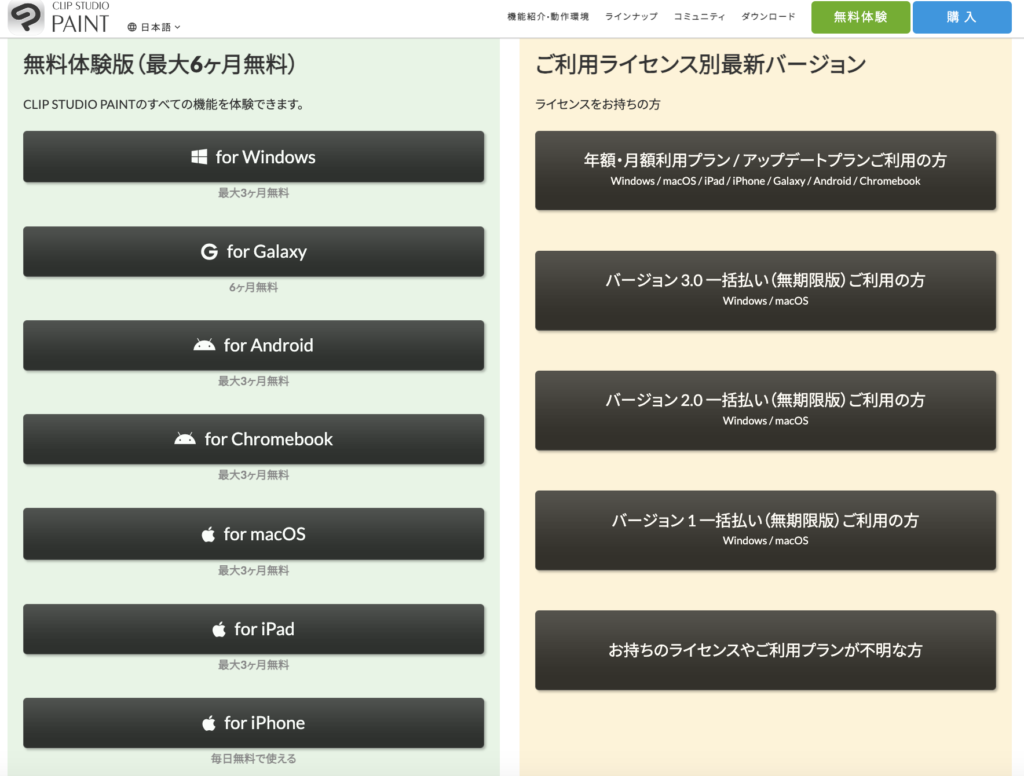
インストーラーがダウンロードされます。
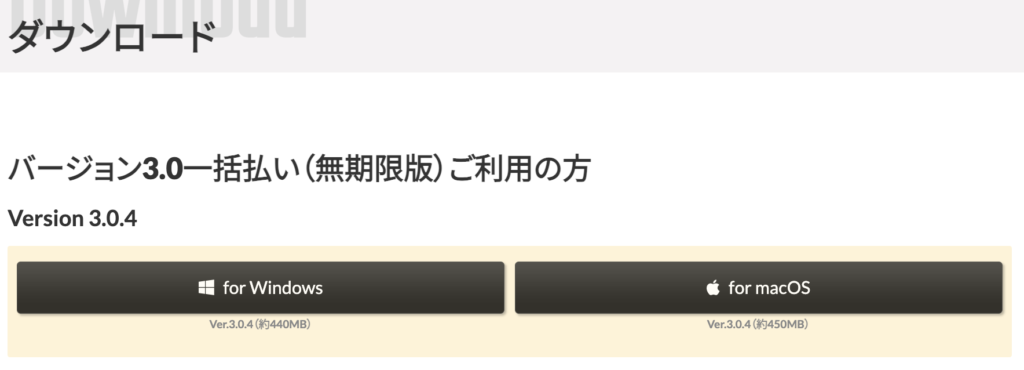
上記のどちらかインストーラーがダウンロードされます。
Windows : CSP_3XXw_setup.exe
macOS : CSP_3XXm_app.pkg
2.クリスタをインストールする
ダウンロードしたインストーラーをクリックしてクリスタをインストールします。
下記のどちらかのインストーラーがPCにダウンロードされているので、クリックします。
Windows : CSP_3XXw_setup.exe
macOS : CSP_3XXm_app.pkg
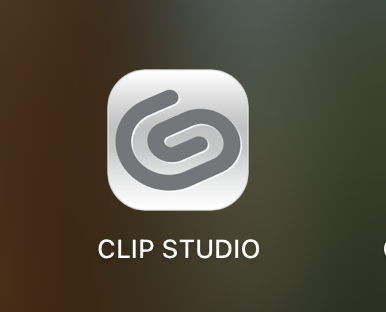
インストールが終了すると、Windowsではこのようなアイコンがデスクトップに表示されます。
macOSの場合は「アプリケーション」フォルダ→「CLIP STUDIO 1.5」フォルダ内の「CLIP STUDIO」です。
3.ライセンス認証
クリスタのライセンス認証を行います。
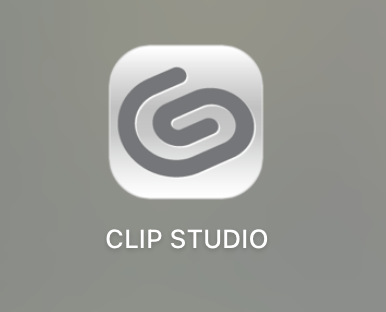
Windowsではアイコンがデスクトップに表示されます。
macOSの場合は「アプリケーション」フォルダ→「CLIP STUDIO 1.5」フォルダ内の「CLIP STUDIO」です。
クリップスタジオペイント(アプリ)が起動します。
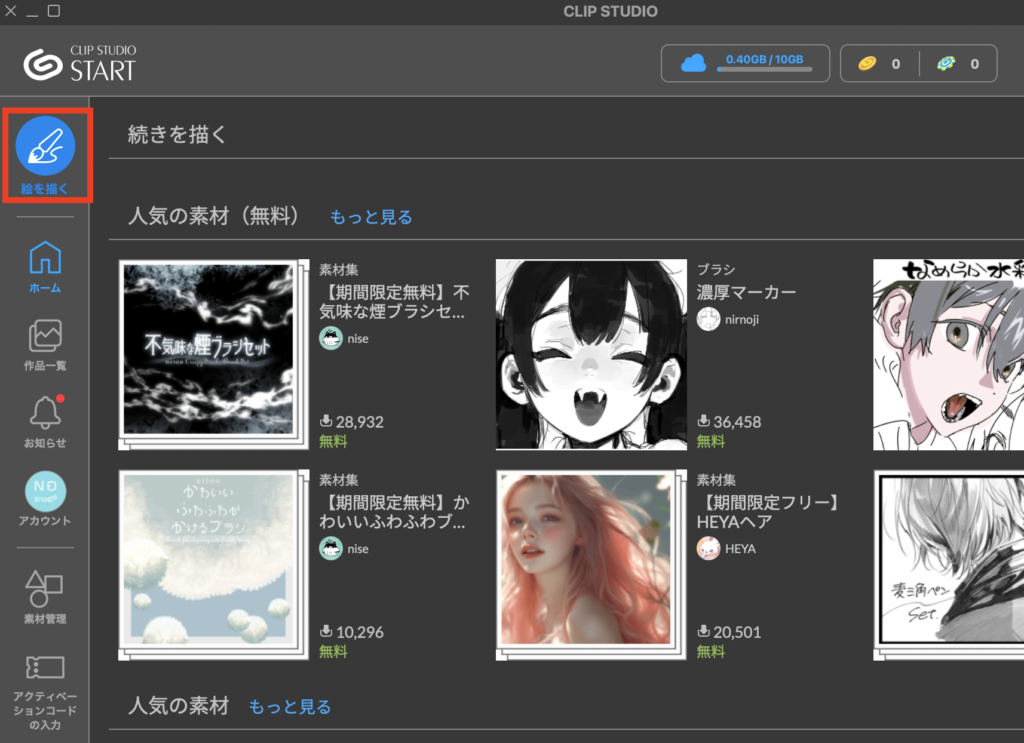
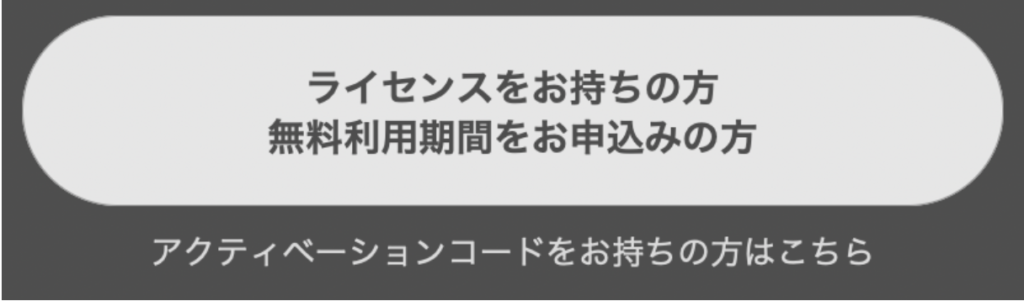
メールアドレスとパスワードでログインします。

「起動」ボタンを押してクリスタを起動すれば完了です!

クリスタ(クリップスタジオ)のダウンロード版の支払い方法の詳細
クリスタ(クリップスタジオ)のダウンロード版は支払い方法も柔軟に対応しているのが便利な点です。
- クレジットカードでの支払い
- コンビニでの支払い
- Amazonアカウントでの支払い
- GOLDポイントを利用した購入方法
① クレジットカードでの支払い
クレジットカード支払いは、最も簡単でスピーディーな方法です。
- VISA
- MasterCard
- JCB
- AMERICAN EXPRESS
- Diners Club
VISA、MasterCard、JCB、American Expressなどの主要なクレジットカードに対応しており、公式サイトで購入手続きを進めるだけで簡単に決済が完了します。
クレジットカード情報を入力し、決済を確認すれば、即座にライセンスが発行されます。
② コンビニでの支払い手順
クレジットカードを持っていない方は、コンビニ払いができます。
コンビニでは、セブンイレブン、ローソン、ファミリーマートなどでの支払いに対応しています。
コンビニ払いを選択すると、必要な支払いコードが発行されるので、それを使って店頭で支払うことで購入が完了します。
③ Amazonアカウントでの支払い方法
Amazonアカウントでの支払いも可能です。
Amazonに登録済みのクレジットカード情報を利用して支払いが完了するため、スピーディーに手続きを進めることができます。
クレジットカードだけでなく、Amazonギフトカードやあと払い(ペイディ)によるお支払いも利用可能で幅広い支払い方法から選べます。
Amazonアカウントがある場合は、簡単なクリック操作でクリスタを購入できるのがメリットです。
④ GOLDポイントを利用した購入方法
クリスタでは、「GOLD」というポイントでの購入も可能です。
GOLDはCLIP STUDIO内で利用できる通貨のようなもので、クリエイターにとって有用な素材やアイテムの購入にも使用できます。
GOLDの支払いにはクレジットカード払い、またはコンビニ払いが利用できます。
GOLDがある場合は、クリスタ購入にも利用できるため、お得にダウンロード版を購入できます。
クリスタ(クリップスタジオ)購入後のトラブル解決法とサポート情報
ダウンロード版のクリスタ(クリップスタジオ)を利用する際に発生するトラブルについて、解決方法を紹介します。
① ライセンス認証のトラブルと解決法
購入後にライセンス認証がうまくいかない場合、いくつかの原因が考えられます。
まず、入力ミスやネットワークの不具合がないか確認してください。
再度正確にライセンスを入力しても解決しない場合は、サポートに問い合わせると良いでしょう。
② アカウントの再設定方法
CLIP STUDIOアカウントがうまく動作しない場合、ログアウトして再度ログインし直す方法があります。
また、パスワードのリセットもしてみてください。
アカウントの再設定手順は公式サイトで詳しく解説されています。
クリスタ(クリップスタジオ)のダウンロード版の購入方法のまとめ
クリスタ(クリップスタジオ)のダウンロード版は手軽に購入でき、コスパが良くお得です。
購入方法にはクレジットカードやコンビニ払い、Amazonアカウント利用など、さまざまな支払い方法があり、自分に合った手段を選べるのも魅力です。
購入後のライセンス認証やトラブル対応も公式のサポート体制が整っているため、安心して利用できます。
初めての方には無料体験期間も用意されており、気軽にクリスタを試すことができるので興味のある方はまず体験してみてくださいね。
キャンペーンやセールは下のリンクから公式サイトへアクセスしてください!
\ 無料体験もできる! /